Easily Add Excel Sheets to Your WordPress Site

Integrating an Excel sheet into your WordPress website can revolutionize the way you present data, offer transparency, or simply make your content more dynamic. If you're running a business, managing a project, or presenting data-heavy information, Excel sheets can be invaluable. In this guide, we'll walk you through the process of embedding Excel sheets into WordPress posts and pages, ensuring your data is accessible and engaging for your audience.
Why Use Excel Sheets on WordPress?

Excel sheets provide a structured way to display data, which can include:
- Financial Reports
- Inventory Lists
- Schedules
- Interactive Data Dashboards
Here are some reasons to integrate Excel sheets:
- Data Presentation: Excel's grid format allows for organized and professional-looking data presentation.
- Interactivity: With online editing capabilities, users can interact with the data directly on your website.
- Ease of Updates: Excel files can be updated separately, allowing for seamless content refreshes on your site.
- SEO Benefits: Using structured data can enhance SEO as search engines can crawl through your data.
Prerequisites for Embedding Excel Sheets

To embed Excel sheets, you'll need:
- Microsoft Excel or a compatible software for creating or editing the sheets.
- An Office 365 or Google Workspace account for online storage.
- A WordPress site with sufficient permissions to upload files and manage content.
Step-by-Step Guide to Embed Excel Sheets in WordPress

Convert Excel to Web-Friendly Format

First, convert your Excel sheet into a web-friendly format like CSV, HTML, or PDF. Here's how you can do it:
- Open your Excel file.
- Select 'File' then 'Save As' or 'Export'.
- Choose an appropriate format:
- CSV for basic data tables.
- HTML if you want to retain some Excel functionality.
- PDF for a static view.
- Save the file to your computer.
Upload Your File to WordPress

Now, you need to get this file onto your WordPress site:
- Log into your WordPress dashboard.
- Navigate to 'Media' then 'Add New'.
- Click 'Select Files' to upload your converted file.
- Note the URL of the file after it has uploaded.
Using a Plugin or HTML to Embed the Sheet

You can either use a plugin for simplicity or embed with HTML for more control.
Method 1: Using a Plugin
Plugins like “TablePress” or “WP Table Manager” can simplify the embedding process:
- Install and activate your preferred plugin.
- Create a new table or import your CSV/Excel file directly through the plugin.
- Get the shortcode for your table.
- Copy and paste the shortcode into your WordPress post or page.
⚠️ Note: Ensure the plugin you choose supports the format of your Excel sheet.
Method 2: Using HTML Embedding
Here’s how you can manually embed your Excel sheet:
- Upload your Excel file to a cloud storage service like OneDrive or Google Drive.
- Get the share link for your file.
- Use an iframe to embed the Excel sheet:
💡 Note: Replace '[your share link here]' with the actual link provided by your cloud storage provider.
Optional: Making Excel Sheets Interactive

To enhance user engagement, consider:
- Interactive Elements: Enable features like sorting or filtering within the Excel sheet using HTML5 data attributes or JavaScript libraries like Handsontable.
- Dynamic Updates: Use plugins or custom scripts to update data without changing the Excel file on your server.
SEO Considerations for Excel Sheets on WordPress

Integrating Excel sheets into your WordPress site has SEO implications:
- Structured Data: Using schema markup for tables can help search engines understand your content better.
- Responsive Design: Ensure your embedded sheets are mobile-friendly for better SEO performance.
- Page Speed: Optimize the loading of embedded sheets to minimize impact on your site's load time.
Troubleshooting and Common Issues

When embedding Excel sheets, you might encounter these issues:
- Format Compatibility: Not all browsers or plugins support all formats. Convert or choose the right format.
- Sheet Sizing: Sheets might not fit well in the container. Adjust iframe sizes or CSS.
- Performance: Large sheets can slow down your site. Consider loading smaller portions or using AJAX.
- User Experience: Ensure data is legible and navigable on smaller screens.
By addressing these potential issues, you can ensure a smooth integration process.
Adding Excel sheets to your WordPress site can significantly enhance the way you present and interact with data. Whether it's for business reports, educational content, or interactive dashboards, this guide provides you with the tools and steps to embed your Excel sheets seamlessly. Remember to optimize for SEO, ensure a good user experience, and keep your sheets responsive for the best results. Sharing data in this way not only improves transparency but also engages your audience in a dynamic and professional manner.
Can I embed an Excel sheet with macros?

+
Direct embedding with macros isn’t possible due to security concerns. However, you can convert your Excel file to a more compatible format or use a plugin that can handle such features safely.
How can I ensure the Excel sheet is accessible?

+
Use plugins that support accessible features, or provide alternative text descriptions. Ensure your embedding method complies with WCAG guidelines for screen readers.
Does embedding an Excel sheet affect my site’s load speed?

+
Yes, large files can slow down load times. Use lightweight formats or load data dynamically to mitigate this issue.
Can I edit the Excel sheet directly on my WordPress site?
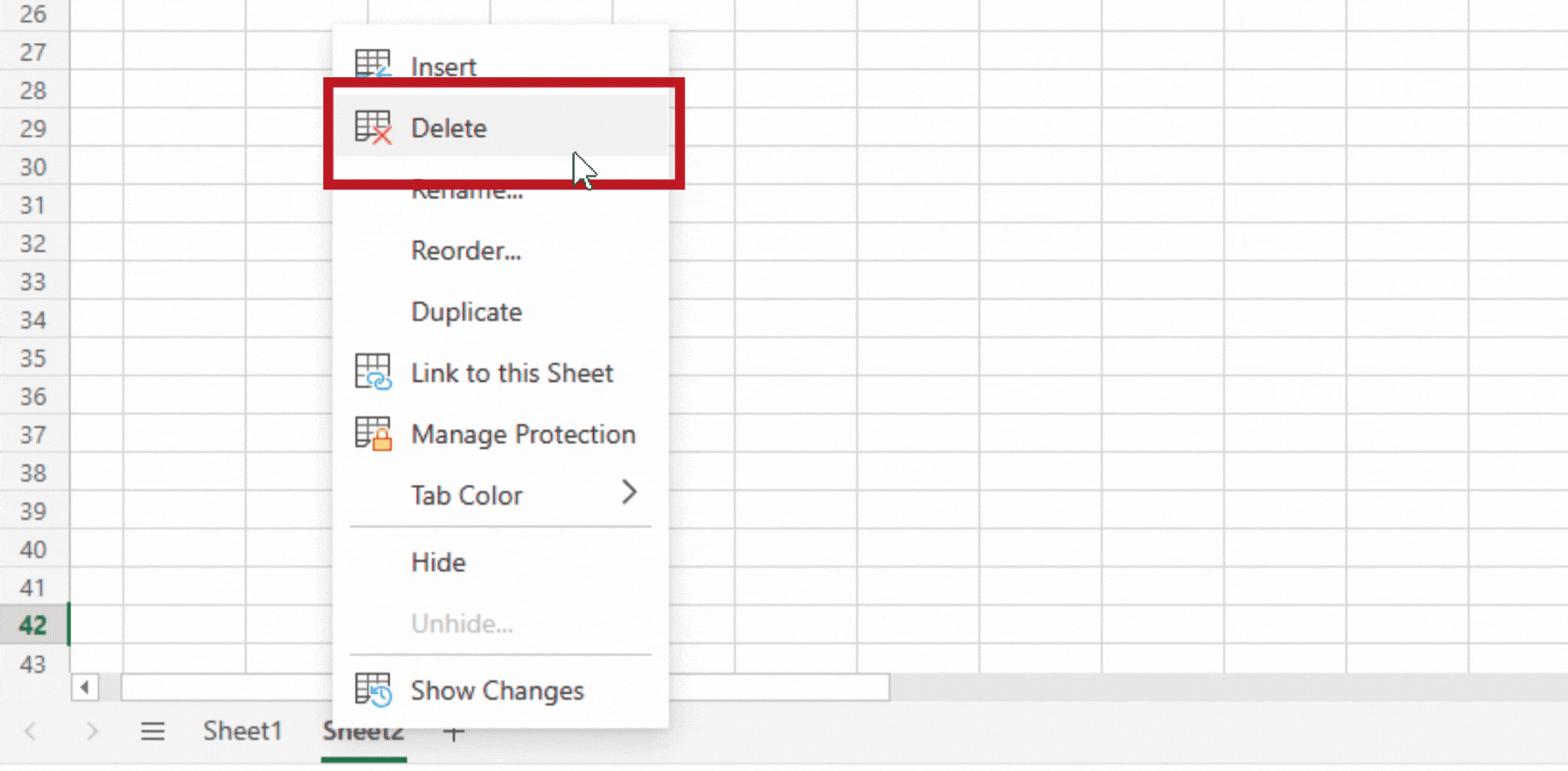
+
Direct editing on WordPress is not common. Instead, consider using cloud services where the file can be updated and reflected on your site.
How can I embed Excel sheets if I have a site on WordPress.com?

+
On WordPress.com, you might be limited by the platform’s restrictions. Explore premium plans or use external embedding services like Google Sheets for embedding capabilities.



