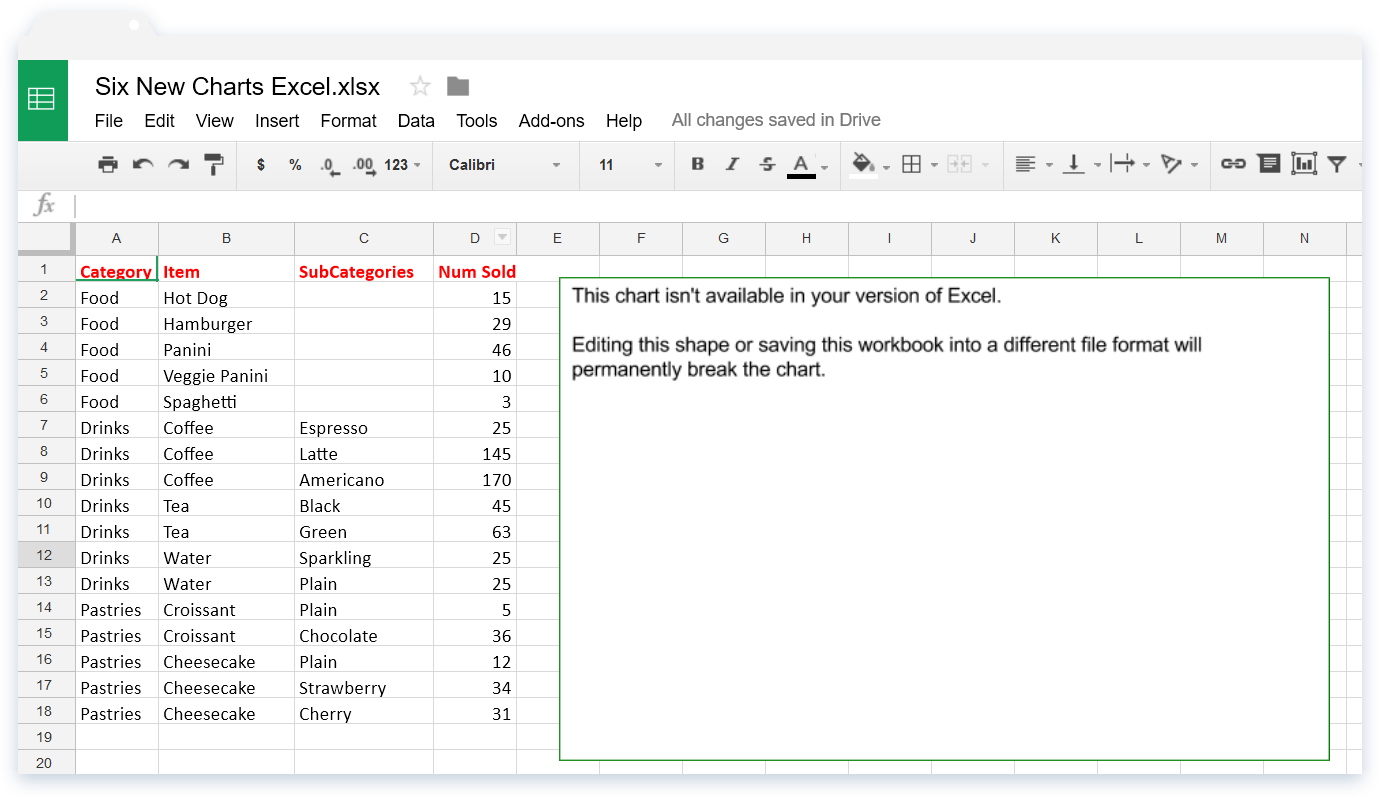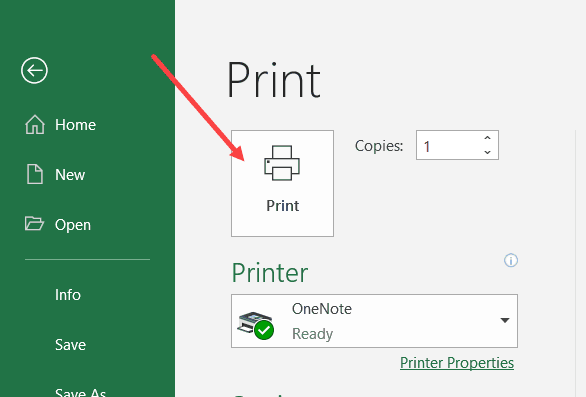5 Ways to Insert Excel Sheets into PowerPoint Slides

Transform Your Presentations with Data: 5 Ways to Insert Excel Sheets into PowerPoint Slides

In today's dynamic business environment, effective communication is essential. Presenting data and analytics in a visually appealing format can significantly enhance the impact of your presentations. One of the most common sources of data for presentations is Excel, and integrating Excel sheets into PowerPoint slides is a skill every professional should master. Here are five efficient ways to incorporate your Excel data into PowerPoint slides:
1. Linking Excel Tables to PowerPoint
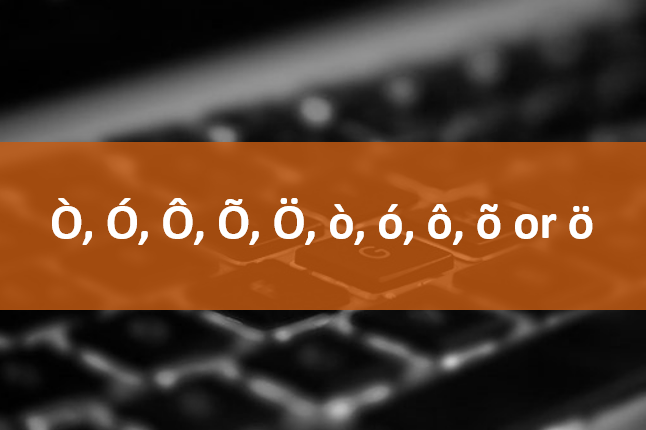

The simplest way to keep your PowerPoint data updated is by linking your Excel sheets:
- Open both Excel and PowerPoint.
- In Excel, select the data range you want to link.
- Copy the selection.
- In PowerPoint, navigate to Home > Paste > Paste Special.
- Choose Paste Link and select Microsoft Excel Worksheet Object.
This method ensures that any changes made to the original Excel document automatically reflect in the PowerPoint slide. However, note that the link depends on the file path remaining constant.
🔗 Note: If you move the linked Excel file, you'll need to update the link in PowerPoint to maintain the connection.
2. Embedding Excel Data in PowerPoint


Embedding allows you to include the entire worksheet, not just a specific range:
- Open your Excel file.
- Select the entire worksheet or a specific range.
- Copy the selection.
- In PowerPoint, go to Home > Paste > Paste Special.
- Select Microsoft Excel Worksheet Object and click Paste.
Unlike linking, embedding does not automatically update if changes are made to the original Excel sheet. However, you can double-click the embedded object to edit directly within PowerPoint.
📝 Note: While embedded Excel objects are self-contained, they can increase the file size significantly.
3. Using Live Preview


For real-time collaboration, the Live Preview feature from Excel for Microsoft 365 provides an interactive experience:
- In PowerPoint, navigate to Insert > Chart.
- Choose Excel Spreadsheet.
- An Excel-like grid will open within PowerPoint.
- Paste or enter your data here, and the chart updates live.
This method offers a fluid way to update data in real-time during presentations.
✨ Note: Live Preview is only available with Microsoft 365 subscriptions.
4. Inserting Charts from Excel


Charts are visually engaging ways to present data:
- In Excel, select your chart.
- Copy the chart.
- In PowerPoint, paste the chart.
- Link the chart to the Excel source by choosing Link in the Paste Special dialog.
This method allows you to keep your chart visually appealing in PowerPoint while ensuring the data is up-to-date.
5. PowerPoint Add-Ins for Excel Integration

To streamline the process of integrating Excel data, consider using PowerPoint add-ins like Microsoft’s DataPoint or third-party tools:
- Install the add-in from the PowerPoint Store or download and install third-party software.
- Configure the add-in to connect with your Excel file.
- Insert Excel tables or charts directly into your slides through the add-in interface.
These add-ins offer advanced features like real-time data refresh, conditional formatting, and dynamic table updates, which can significantly enhance your presentation's professionalism.
💡 Note: Some add-ins require a subscription or one-time purchase, but they can save time and ensure data accuracy.
The integration of Excel data into PowerPoint not only streamlines your work process but also ensures your presentations remain up-to-date with the latest information. Each of these methods offers different levels of flexibility and functionality to cater to various presentation needs, from static data displays to dynamic, live updates. When choosing your method, consider the frequency of updates, the size of your presentation, and how much control you want over your data. With these tools at your disposal, you're well-equipped to make your presentations more insightful and visually appealing, thereby engaging your audience effectively.
Can I edit an embedded Excel sheet in PowerPoint?

+
Yes, you can edit an embedded Excel sheet by double-clicking on it within PowerPoint. This action will open the embedded object in Excel-like interface, allowing you to make changes which will be reflected in the slide.
What happens if the Excel file location changes after linking in PowerPoint?

+
If you move or rename the linked Excel file, PowerPoint will lose the connection. You’ll need to update the link manually by selecting Edit Links to Files in PowerPoint’s File menu and pointing to the new file location.
Are add-ins free, and do they work with all versions of PowerPoint?

+
Some add-ins are free, while others might require a subscription or purchase. Compatibility varies, but most modern add-ins are designed to work with Microsoft 365, Office 2013, and later versions.