5 Simple Steps to Upload Excel to Google Sheets
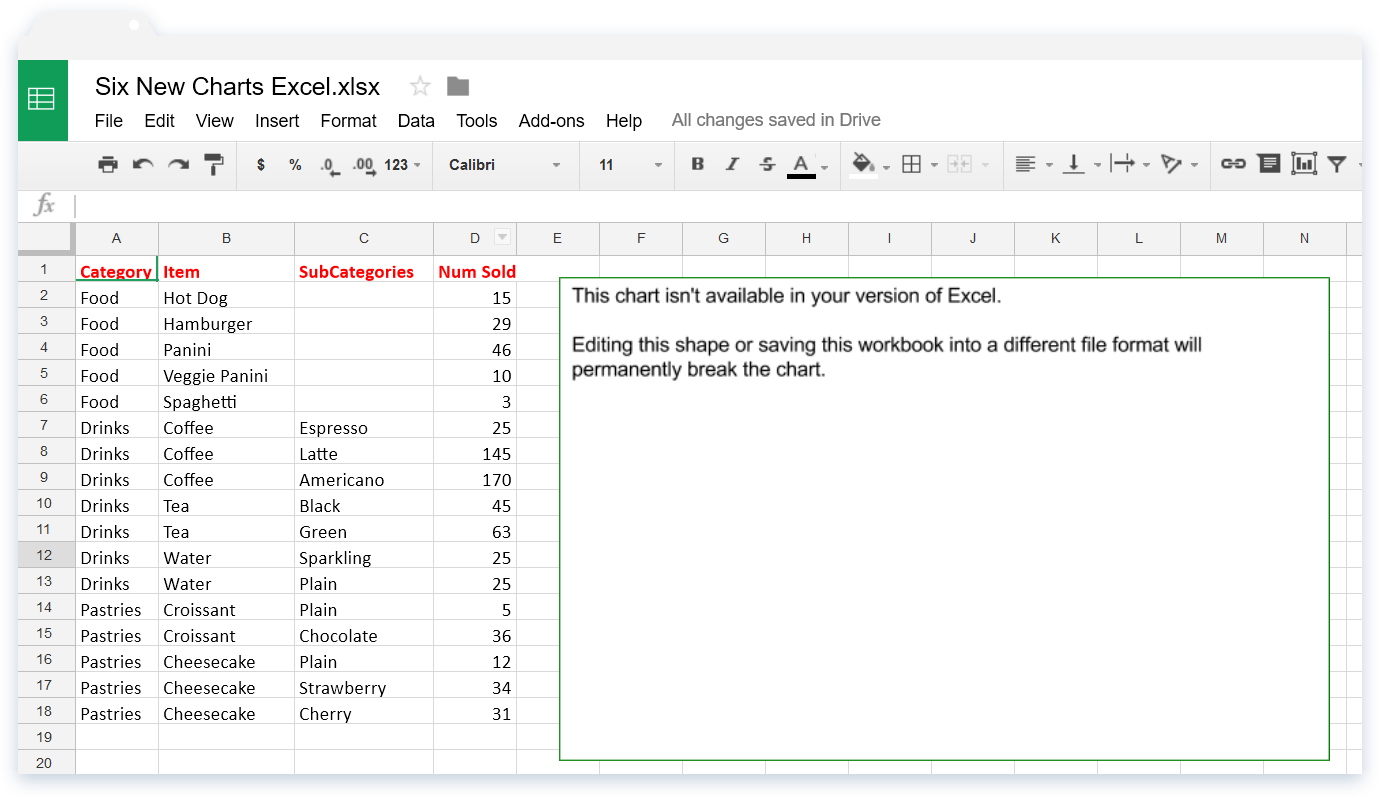
🚀 Note: Please make sure you have a Google account before starting these steps.
Step 1: Preparing Your Excel File

Start by making sure your Excel file is ready for the upload process:
- Close the workbook: Any unsaved changes in Excel can disrupt the upload.
- Save the file: Ensure your Excel file is saved in a recognizable format like .xlsx or .xls.
- Check for compatibility: Ensure the Excel version you are using has features compatible with Google Sheets.
Step 2: Access Google Drive

Open your browser, log into your Google account, and navigate to Google Drive:
- Go to New and then File upload. You can also use the drag-and-drop method to upload your Excel file.
- If you encounter issues with size or compatibility, Google Drive allows files up to 5TB per file.
Step 3: Converting the Excel File to Google Sheets
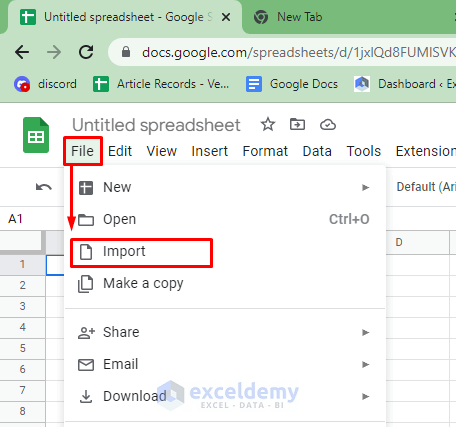
Once the upload is complete:
- Locate the file in Google Drive.
- Right-click on the file, select Open with, and choose Google Sheets.
- Now, Google Sheets will convert the Excel file. This process might take a moment, so be patient. You’ll see a conversion message once it’s done.
🛑 Note: If conversion issues arise, ensure formulas, data types, or formatting from Excel are supported in Google Sheets.
Step 4: Editing Your Data in Google Sheets

After the conversion:
- Review the data for accuracy to ensure no critical information or formatting has been lost.
- Utilize Google Sheets’ features like real-time collaboration, add-ons, or built-in functions for enhanced productivity.
Step 5: Saving Changes and Collaboration
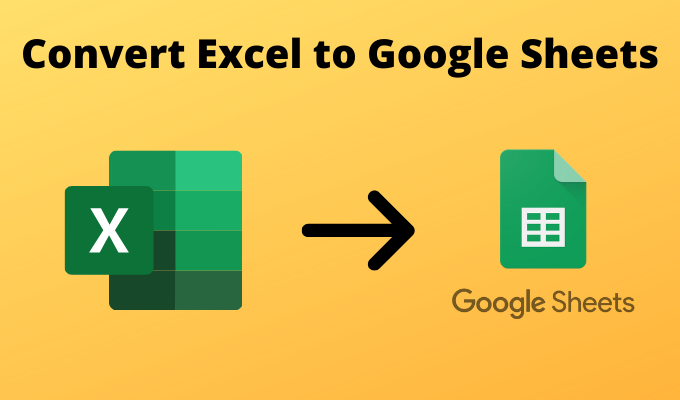
Once you’ve reviewed and made necessary adjustments:
- Use Google Sheets’ File menu to save or share your spreadsheet, giving you options for collaboration or future use.
- You can choose to share directly from Google Sheets with colleagues or save the file back to your Google Drive for future access.
After following these straightforward steps, you have successfully migrated your data from Microsoft Excel to Google Sheets. This transition offers several benefits, including real-time collaboration, access from any device, and integration with other Google services. The intuitive conversion process ensures most of your formatting and data remain intact, making the switch seamless for your daily work needs.
Can I upload an Excel file with macros to Google Sheets?

+
Macros from Excel are not directly supported in Google Sheets. However, you can recreate them using Google Apps Script if needed.
How do I handle complex formulas during the Excel to Google Sheets conversion?

+
Most Excel formulas will translate directly into Google Sheets. However, for complex or custom functions, you may need to adjust or re-enter them.
Can I revert the conversion from Google Sheets back to Excel?

+
Yes, you can download your Google Sheets file in Excel format (.xlsx) from the File menu under “Download” options.



