Easily Add Excel Sheets: A Step-by-Step Guide

Why Use Excel Sheets?

Excel spreadsheets are more than just gridlines and cells. They are powerful tools that help in organizing, analyzing, and storing data. Excel’s versatility makes it invaluable for various purposes, from financial analysis to project management. Here’s why you might want to add sheets to your Excel workbooks:
- Organized Data Management: Each sheet can handle different datasets or components of a larger project.
- Improved Visibility: By separating data into different sheets, you provide clearer insights into different parts of your data.
- Collaboration: Working with multiple sheets allows team members to focus on specific aspects of the work, reducing clutter and enhancing productivity.
How to Add Excel Sheets

Adding sheets in Excel is straightforward. Here’s how you can do it:
Using the Ribbon

Open Excel: Launch Microsoft Excel or open an existing workbook.
Insert Sheet: Go to the Home tab, locate the Cells group, click on Insert, then choose Insert Sheet.
🌟 Note: If you're using Excel for Mac, find this option under the Insert menu.
Right-click: Alternatively, right-click the current sheet tab at the bottom of your window and select Insert.
Using Keyboard Shortcuts

- Windows: Use
Shift+F11to insert a new sheet instantly. - Mac: Use
fn+Shift+F11.
Customizing New Sheets
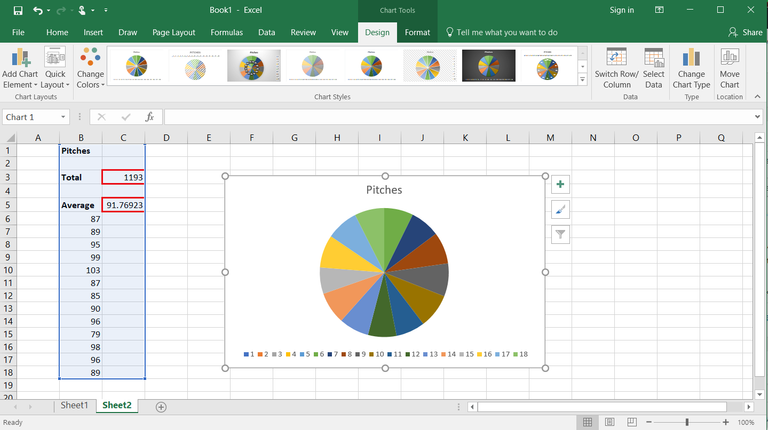
Once you’ve added a sheet, here’s how to make it yours:
- Rename the Sheet: Double-click the sheet tab and type a new name or right-click, choose Rename, then type your desired name.
- Change Tab Color: Right-click the sheet tab and select Tab Color to highlight or color-code your sheets for easy navigation.
Organizing Sheets

To maintain clarity and manage your workbook effectively:
- Move Sheets: Click and drag the sheet tab to the desired position.
- Reorder: Use the Move or Copy option after right-clicking to reorder sheets or copy them into another workbook.
Protecting Your Sheets

Consider protecting your sheets to prevent unintended changes:
- Sheet Protection: Go to Review > Protect Sheet. You can set passwords for changes or just disable editing.
- Workbook Protection: From Review, select Protect Workbook to prevent structural changes like adding, deleting, or moving sheets.
Advanced Sheet Management Techniques

For those looking to delve deeper, here are advanced ways to manage sheets:
- Linking Data Across Sheets: Use formulas to pull data from one sheet to another. For instance,
=Sheet1!A1retrieves the value from cell A1 of Sheet1 into your current cell. - Consolidation: Use Excel’s Data Tools to consolidate data from multiple sheets, making summary reports easier.
🔍 Note: For large datasets, consider using Excel's Power Query for dynamic data import and transformation.
Tips for Efficient Workbook Navigation

- Custom Views: Save different views of your workbook for easy switching. Find this under View > Custom Views.
- Freeze Panes: Keep headers in view while scrolling through data. Go to View > Freeze Panes.
To wrap up, adding and managing Excel sheets is essential for anyone working with data. By following these steps, you can effectively organize your data, enhance collaboration, and streamline your work processes. Regularly employing these methods ensures that your Excel workbooks remain organized, accessible, and protected, allowing for a seamless flow of data and project management.
Can I add multiple sheets at once?

+
Yes, you can insert multiple sheets by holding Shift or Ctrl while selecting the Insert Sheet option.
How do I move sheets to another workbook?

+
Right-click on the sheet tab, choose Move or Copy, then select the destination workbook from the list and decide whether to move or copy the sheet.
What’s the best way to protect sensitive data in an Excel sheet?

+
Use the Protect Sheet or Protect Workbook options in the Review tab to set passwords for changes or prevent any structural modifications.
How can I automate sheet additions using VBA?

+
Use VBA scripting to automate tasks. For instance, you can use code like Sheets.Add to insert a new sheet.



