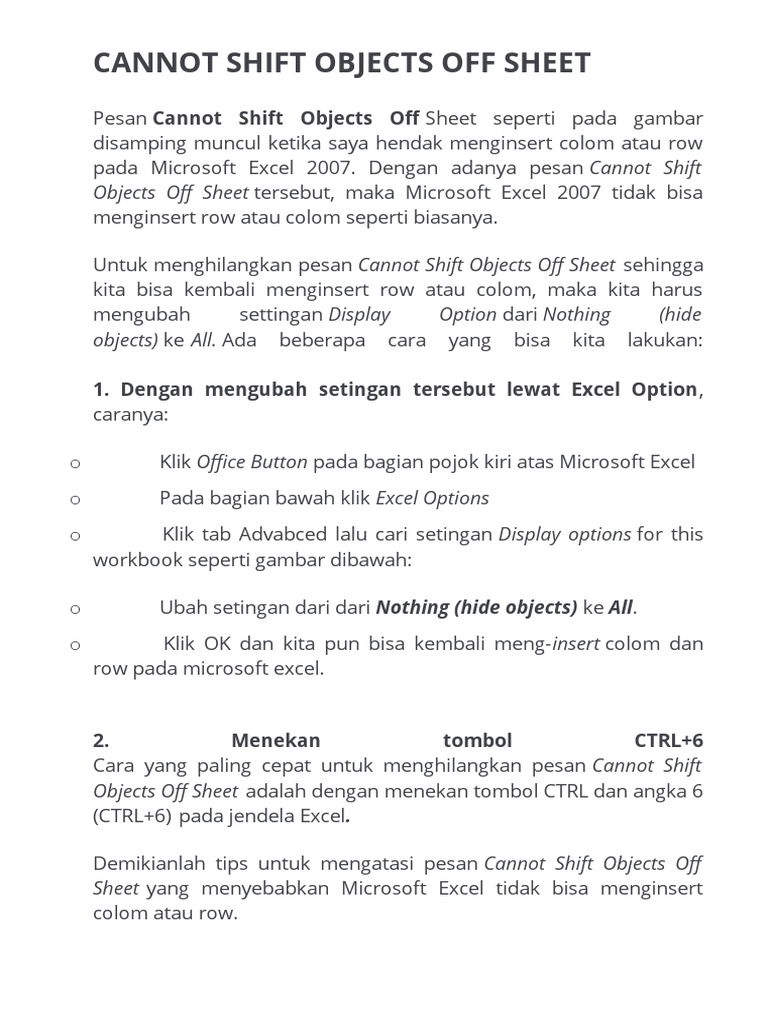5 Simple Ways to Add Data in Excel Sheets
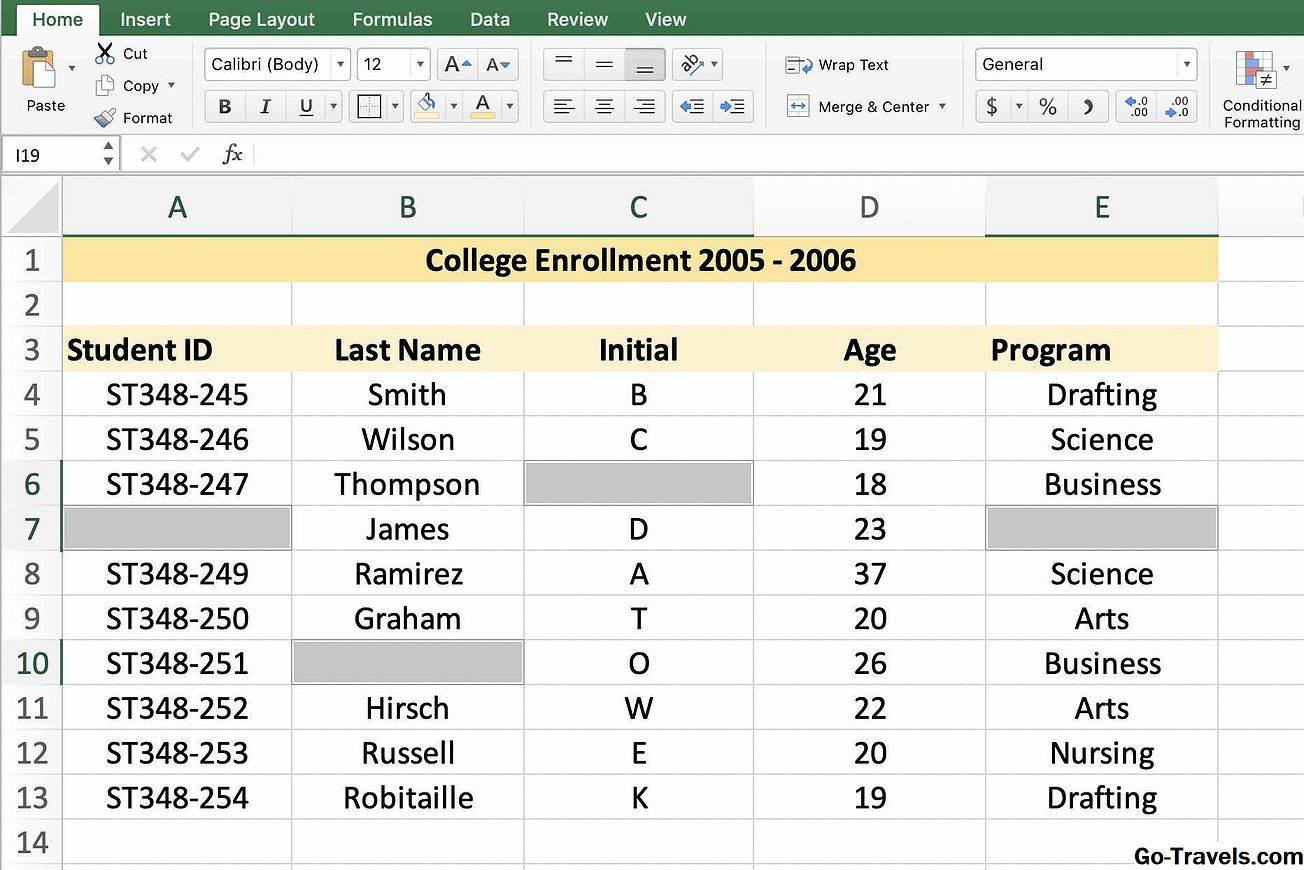
Managing and analyzing data effectively is a crucial skill in today's data-driven world. Excel, with its robust features, remains a staple tool for data management. Whether you are a beginner or an experienced user, knowing how to add data into Excel sheets efficiently can significantly boost your productivity. This blog post will guide you through five simple ways to input data into Excel, ensuring you can do so with ease and precision.
Add Data Manually

The most straightforward method to add data in Excel is by manually typing it into cells. Here's how you can do it:
- Open your Excel workbook and select the cell where you want to add data.
- Type in your data. You can add text, numbers, dates, or formulas.
- Press Enter or move to another cell to confirm the entry.
💡 Note: When manually entering data, using consistent formats for dates and numbers helps in preventing errors during calculations or sorting.
Use Copy & Paste
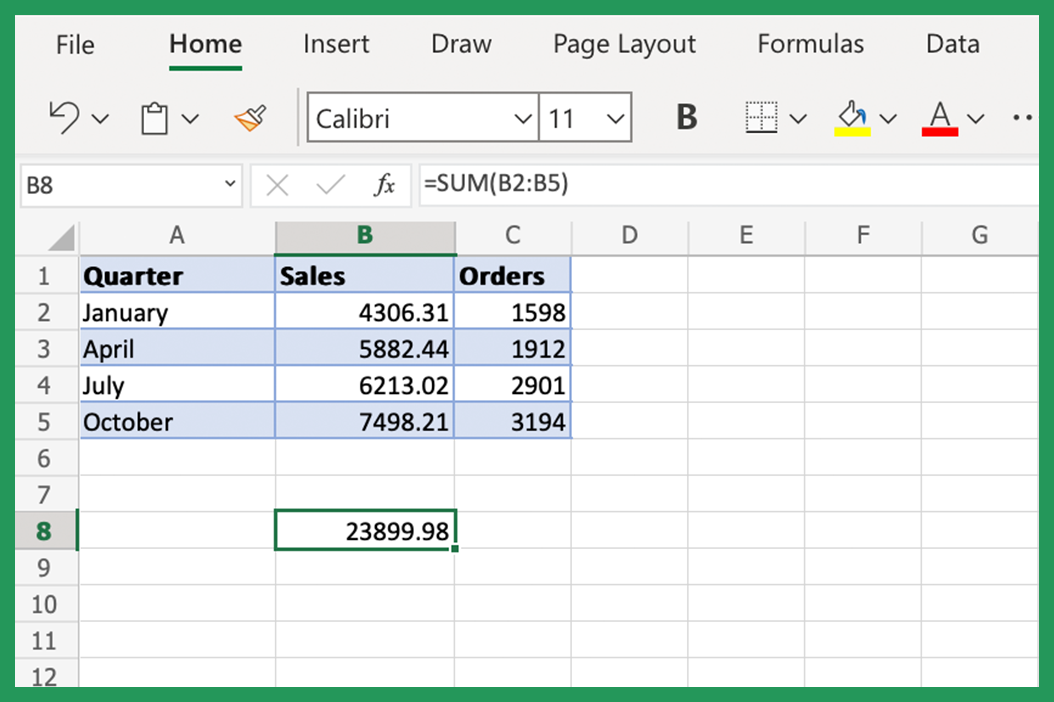
To speed up data entry or transfer data from another source:
- Select the data you want to copy either within Excel or from another program like Word or a web browser.
- Right-click and choose 'Copy' or use the shortcut Ctrl+C.
- Navigate to Excel, click on the cell where you wish to paste the data, and then right-click, selecting 'Paste' or use Ctrl+V.
- If you need to manipulate the data further, you can use options like 'Paste Special' for specific pasting needs.
| Shortcut | Action |
|---|---|
| Ctrl+C | Copy |
| Ctrl+V | Paste |
| Ctrl+Alt+V | Paste Special |
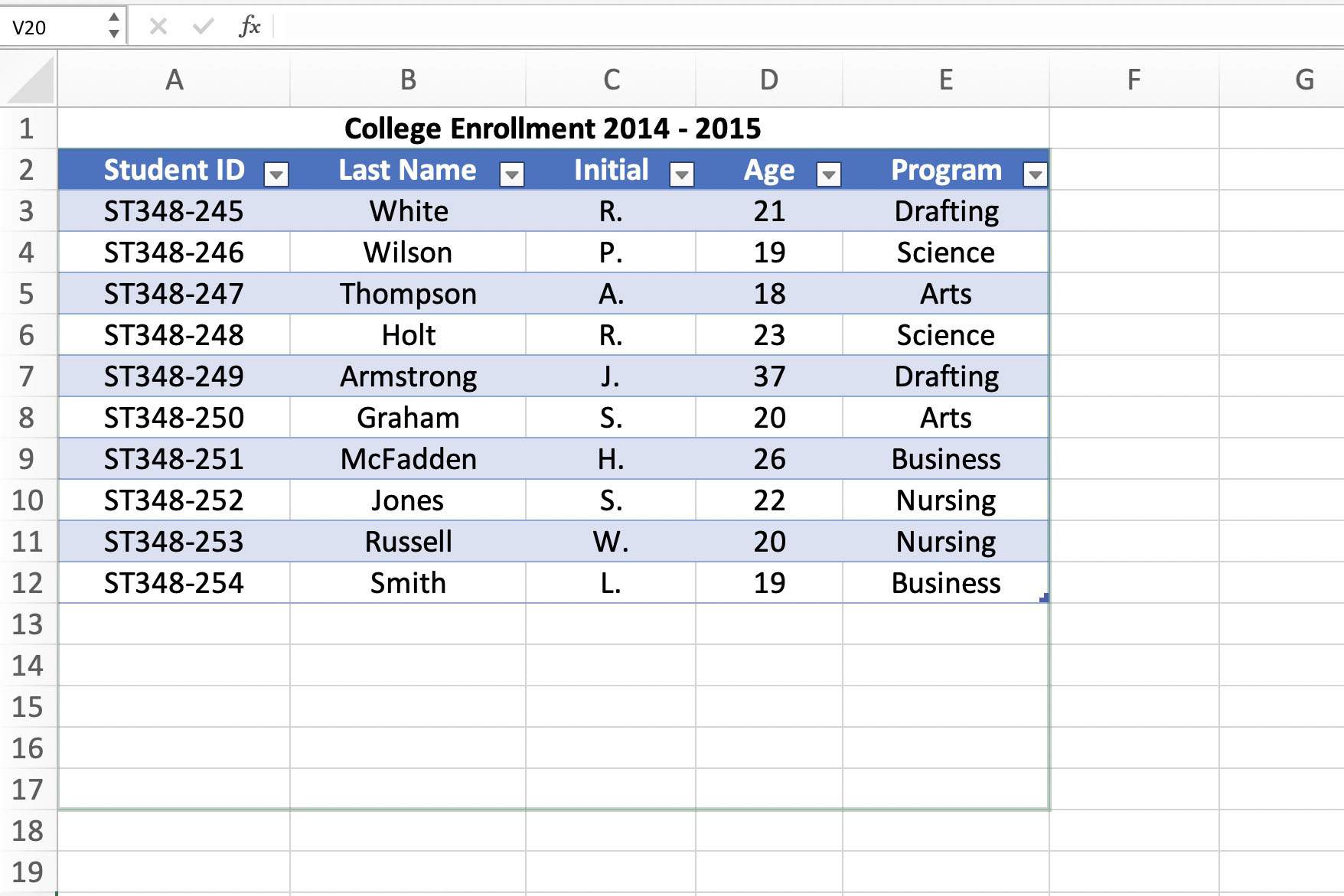
🔍 Note: When using 'Paste Special', you can choose how to handle the data. For instance, 'Values' will paste only the data without any formatting or formulas.
Data Import
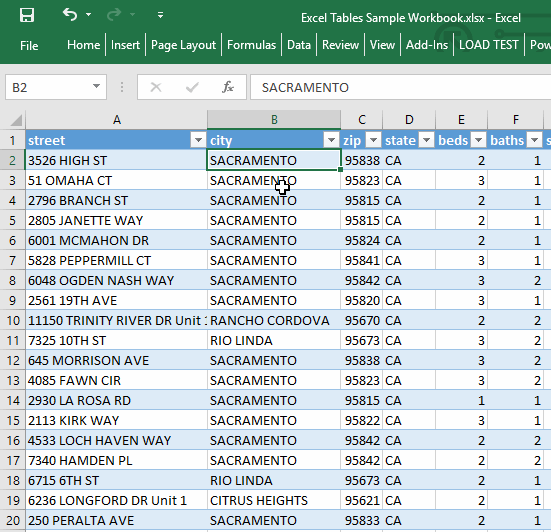
Importing data can streamline the process of adding large datasets from external sources:
- Go to the 'Data' tab on the Ribbon.
- Choose 'Get External Data' or use the 'Get Data' option in newer versions.
- Select the source type, such as a text file, web, or another database.
- Follow the wizard to import your data, adjusting settings for delimiter, headers, and where you want the data placed.
📝 Note: When importing data, ensure your source file is in a compatible format. Excel supports CSV, TXT, XML, and database formats among others.
AutoFill Feature

Excel's AutoFill feature can make adding repetitive data quick:
- Type a value into a cell, for example, January or 1.
- Select the cell with the starting data, hover over the bottom-right corner until the cursor changes to a plus sign (the fill handle).
- Drag this handle over the cells you want to fill. Excel will predict the pattern (like dates, numbers, or custom lists) and fill them accordingly.
- For custom lists, go to File > Options > Advanced > Edit Custom Lists.
🔄 Note: AutoFill can also recognize and continue patterns, making it ideal for entering data in sequences or series.
Utilize Forms for Data Entry

When dealing with structured data entry, forms can be particularly helpful:
- Select your range or table, then go to the ‘Form’ option under ‘Data’ tab, or press Alt + D, then O.
- This opens a form where you can input data for each row or record. It’s useful for ensuring all fields are filled and can simplify data entry in large datasets.
To conclude, adding data into Excel sheets doesn’t have to be a tedious task. By leveraging the methods outlined above, you can streamline your data entry process, ensuring accuracy and efficiency. Whether you’re manually entering data, importing from external sources, or using Excel’s powerful features like AutoFill, these methods cater to various needs and skill levels. Remember, mastering these techniques not only makes you more productive but also enhances your ability to manage data effectively for various applications, from personal finance to large-scale business analytics.
Can I undo changes in Excel after adding data?
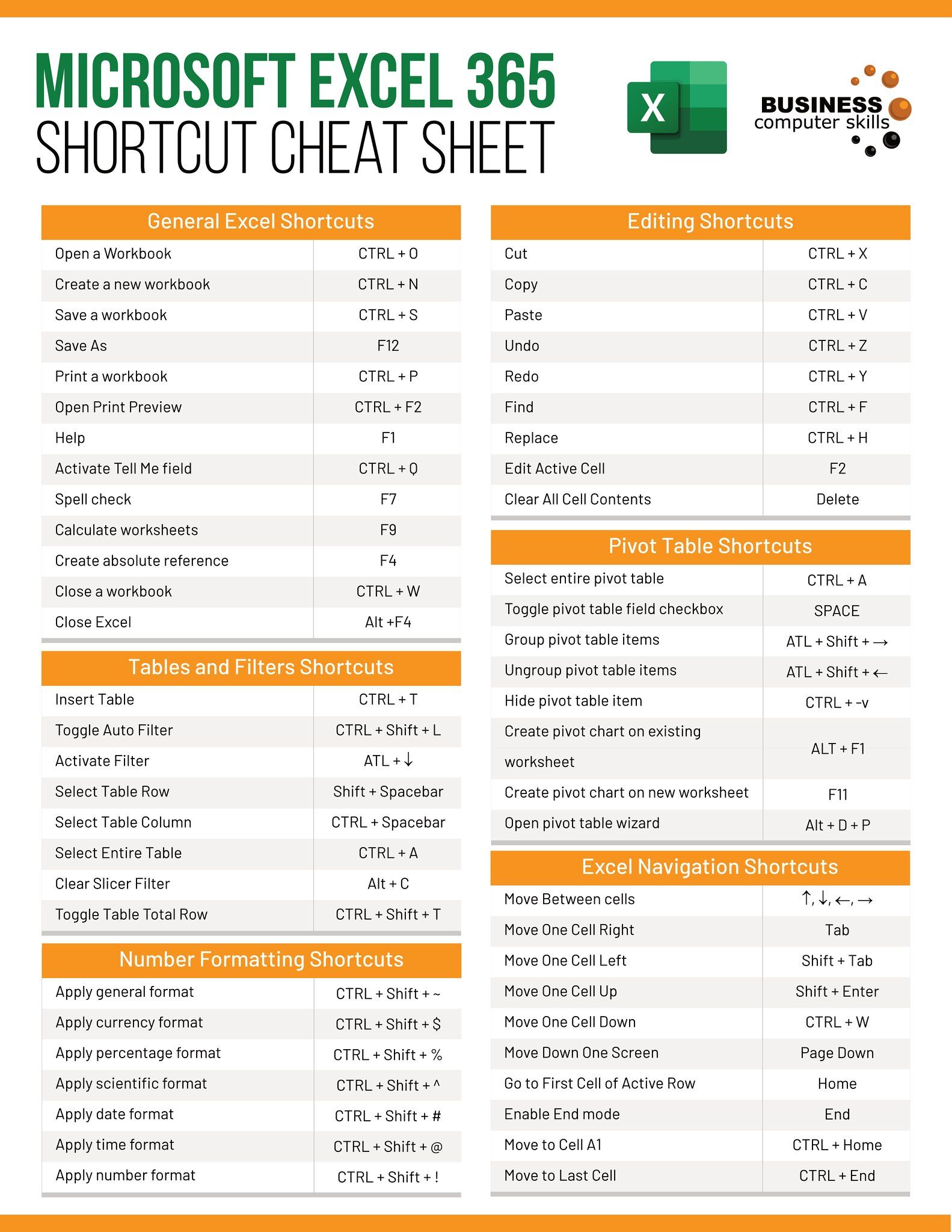
+
Yes, you can undo changes in Excel by pressing Ctrl+Z or by selecting ‘Undo’ from the ‘Quick Access Toolbar’ at the top left of the Excel window.
How do I ensure my data imports correctly?

+
Check the format of your source file. Ensure it’s compatible with Excel, and review the import settings to match your data layout, like specifying delimiters for CSV files.
What if I need to enter data that follows a pattern?

+
Use the AutoFill feature by entering the pattern once, then dragging the fill handle over the cells you want to fill. Excel will predict and fill based on the pattern.