Easily Add Cells in Excel: Quick Guide

Microsoft Excel is an indispensable tool for organizing data, performing calculations, and creating reports. Whether you're a student, a business professional, or someone managing personal finances, understanding how to manipulate Excel effectively can save you a significant amount of time. In this guide, we will walk through the various methods to add cells in Excel, providing both novice and seasoned users with quick techniques to enhance productivity.
Understanding Excel’s Grid Layout
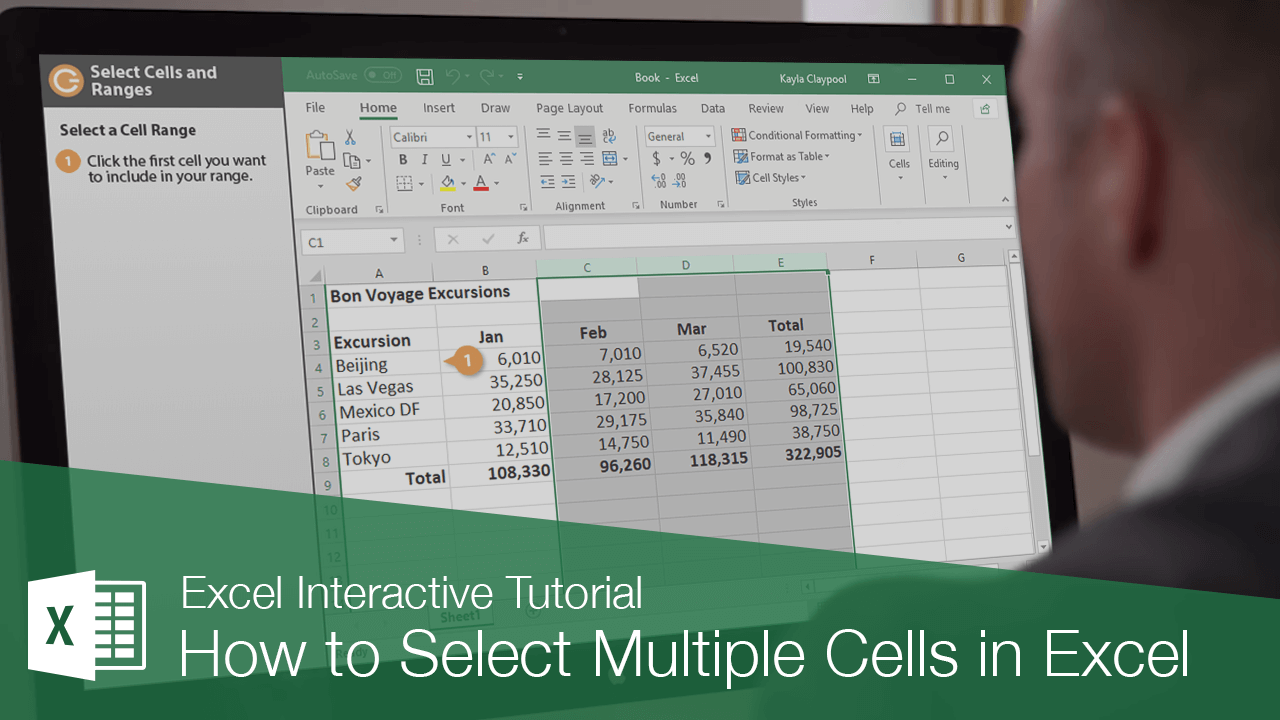
Before diving into the specifics of adding cells, let’s briefly touch on how Excel’s layout is structured:
- Rows: Horizontal lines labeled with numbers.
- Columns: Vertical lines labeled with letters.
- Cells: The intersection of rows and columns, where data can be entered or modified.

Inserting New Cells

Here are several methods to insert new cells in Excel:
Using the Right-Click Context Menu

Right-clicking provides a context-sensitive menu that offers various options:
- Select the cell or range of cells where you want to insert new cells.
- Right-click on your selection, and choose Insert.
- A dialog will appear asking if you want to shift cells right, down, or insert an entire row or column.
- Select your option, and Excel will adjust the existing content accordingly.
Using the Ribbon

The Excel Ribbon provides quick access to commands:
- Select the cell or cells where you wish to insert new ones.
- Go to the Home tab.
- Click on Insert within the Cells group.
- Choose from the options to shift cells or insert a new row/column.

Keyboard Shortcuts
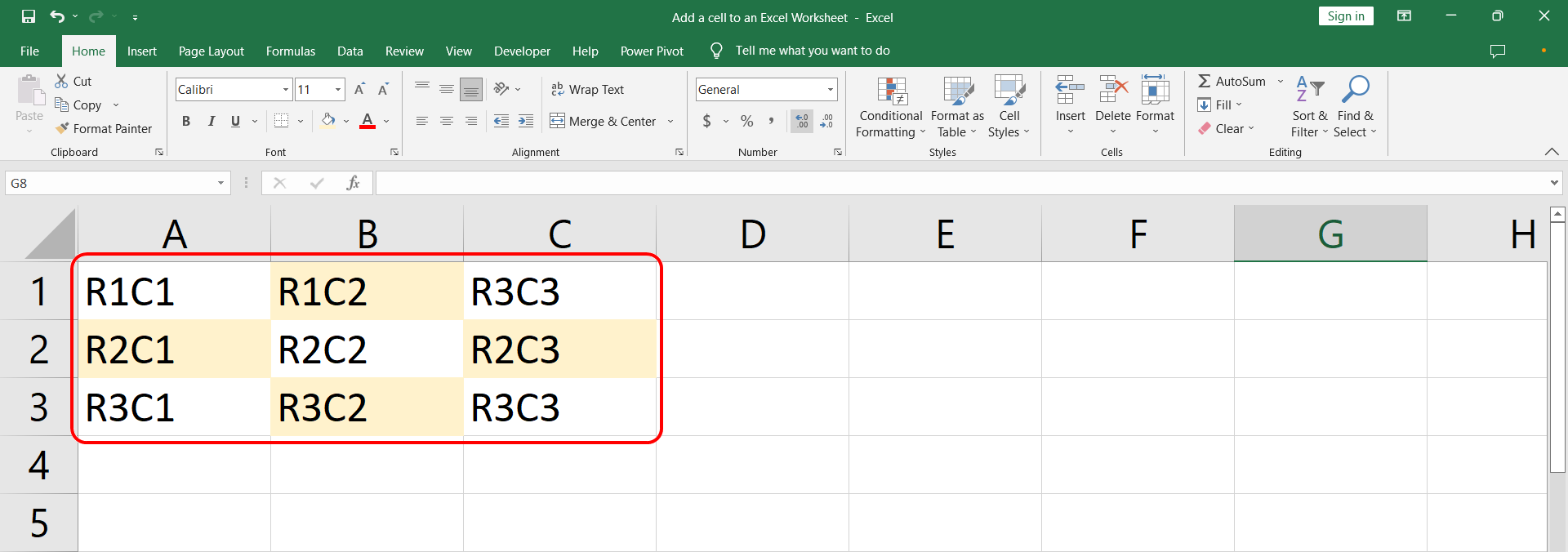
For a more efficient workflow, try these shortcuts:
- Ctrl + Shift + + to open the insert dialog quickly.
- Alt + I, then R for rows, or Alt + I, then C for columns.
📌 Note: When using keyboard shortcuts to insert cells, ensure no other dialog or dropdown is active, as this might cause the shortcut to perform a different action.
Handling Different Types of Data
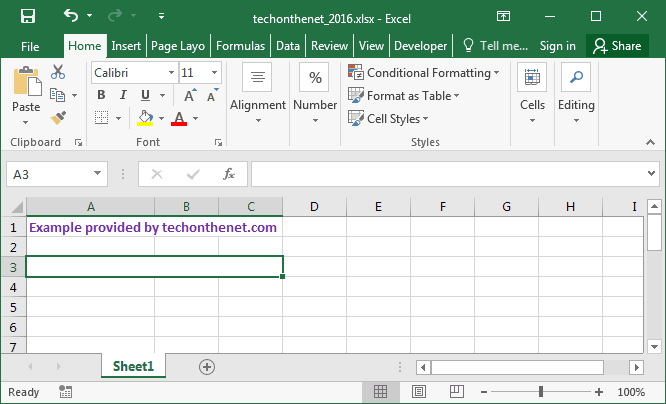
Inserting cells can affect how different types of data are managed:
Text and Values

When adding cells in Excel, existing data might:
- Shift right, creating a gap for new data.
- Shift down, preserving row structure.
Formulas

Excel intelligently adjusts formulas when cells are inserted:
- Relative references update automatically.
- Absolute references (A1) do not change.
Charts and Graphs

Data added in your spreadsheet:
- Will automatically update your charts if the newly inserted cells are part of the chart’s data source.
- If not, you might need to manually update the chart range.
📌 Note: For more complex charts, you might need to refresh data connections or adjust series manually to reflect the changes made in your Excel sheet.
Advanced Techniques

Excel offers sophisticated ways to insert cells:
Using VBA

Visual Basic for Applications (VBA) allows for more customized actions:
Sub InsertCellExample()
Range(“A1”).Insert Shift:=xlDown, CopyOrigin:=xlFormatFromLeftOrAbove
End Sub
Macros for Repeated Insertions

If you often perform repetitive tasks:
- Record a macro of the insert cell process.
- Assign a shortcut key for quick access.
- Run the macro whenever needed.
Best Practices for Cell Insertion

Here are some tips to keep in mind:
- Plan Your Sheet: Understand the impact of inserting cells on your data structure.
- Backup: Always keep a backup or use Undo to revert any accidental changes.
- Use Tables: Tables in Excel automatically adjust when new rows or columns are added.
This guide should equip you with the knowledge and confidence to manipulate Excel sheets with ease, enhancing your efficiency in data management. By understanding the basic operations and leveraging Excel's features, you can ensure your work remains structured, accurate, and up-to-date. Remember, practice is key to mastering Excel; the more you work with these tools, the quicker and more intuitive your data manipulation will become.
What happens to data when I insert new cells in Excel?

+
When you insert new cells in Excel, the existing data can either shift right or down to make room for the new cells. The choice depends on whether you insert cells in a column or row and the options you select during the insertion process.
Can I undo the insertion of cells in Excel?
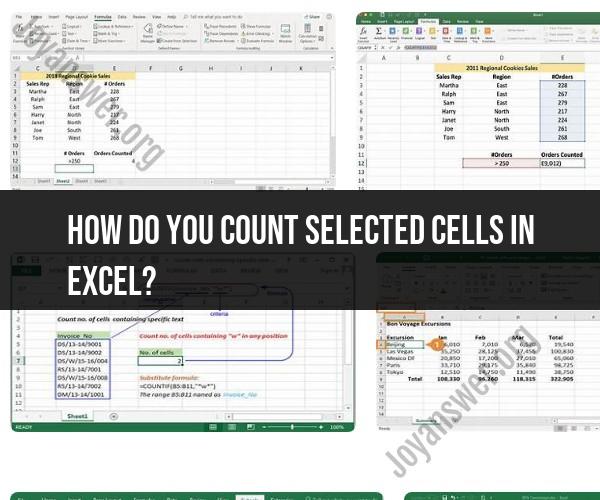
+
Yes, you can undo the insertion of cells in Excel by using the Undo command (Ctrl + Z) immediately after inserting the cells.
Do formulas update automatically when cells are inserted?
+Yes, Excel updates formulas that use relative references automatically when cells are inserted. Absolute references do not change, however.
What should I do if I need to insert multiple cells regularly?
+If you frequently need to insert cells, consider recording a macro or learning to use VBA for a more automated and efficient workflow.
Are there any limitations to how many cells I can insert?
+Excel has a limit on the number of rows (over 1 million) and columns (16,384), but within these limits, you can insert as many cells as needed without constraints.



