Insert Excel Sheet in Word: Simple Guide

Creating a dynamic and visually appealing document often involves incorporating data from other applications, and one of the most common tasks is inserting an Excel sheet into a Microsoft Word document. This can significantly enhance your document by providing comprehensive data in a structured format, making it easier for readers to understand complex information. Here's how you can do it efficiently.
Why Insert an Excel Sheet into Word?

- Enhanced Readability: Tables from Excel can present data in an organized manner.
- Professional Appearance: Data visualizations like charts and graphs can make your document more professional.
- Interactive Data: Excel spreadsheets can be edited within Word, allowing for interactive updates.
Steps to Insert an Excel Sheet into Word

Here’s a step-by-step guide to integrate Excel data into your Word document:
Opening Word and Excel
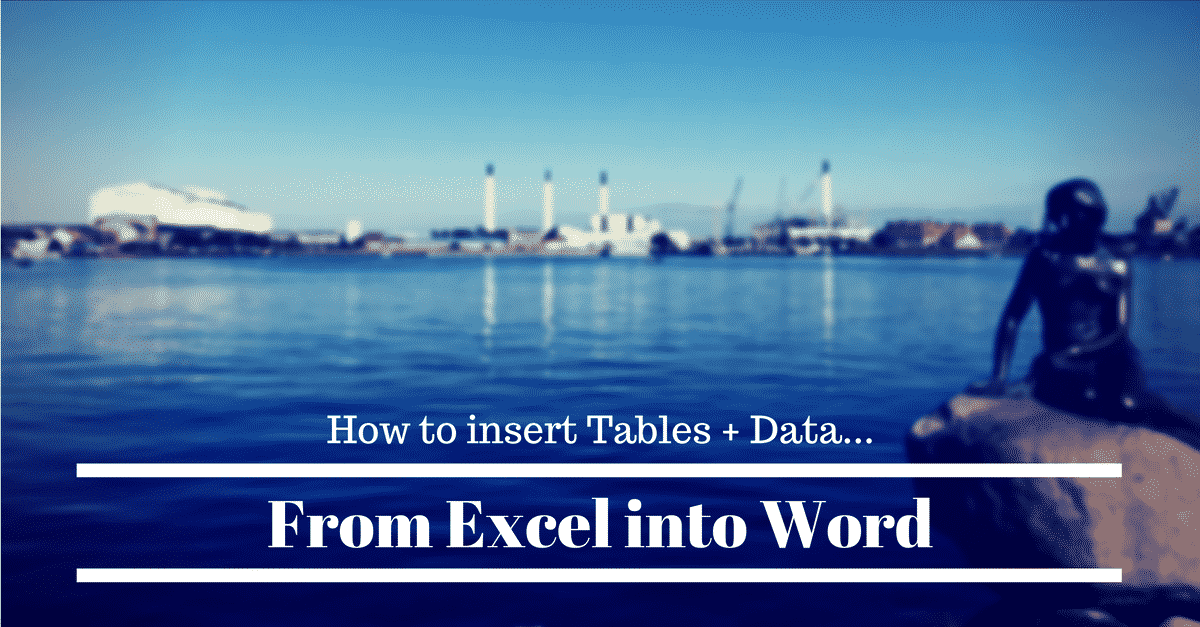
- Open your Microsoft Word document.
- Ensure you have the Excel sheet ready with the data you wish to insert.
Insert Excel Sheet as an Object

- In Word, go to the Insert tab on the Ribbon.
- Click on Object in the Text group.
- From the Object dialog box, select the Create from File tab.
- Click Browse to locate your Excel file, select it, and click OK.
- You’ll now have the following options:
- Link to file: If you want any changes in Excel to update in Word automatically.
- Display as icon: This will show your Excel sheet as an icon in Word, which can be double-clicked to open.
- Choose your options and click OK.
Formatting the Excel Data
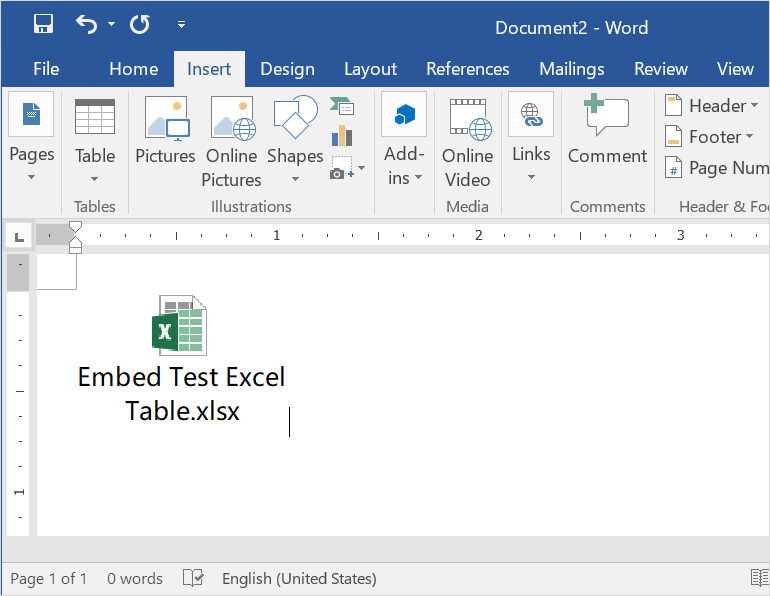
- Once the Excel sheet is inserted, you can resize it by dragging the corners of the frame.
- To edit the data directly within Word, double-click the embedded Excel object.
- Adjust the table formatting or cell styles within Word if needed.
Final Touches

- Ensure the inserted Excel data aligns with your document’s design.
- Check if all headers, legends, and explanatory notes are visible and legible.
🌟 Note: If you choose to link your Excel file, remember that any changes you make to the original spreadsheet will reflect in your Word document when you update the links. This can be useful for dynamic reporting but might cause issues if the original file is misplaced or renamed.
By incorporating Excel sheets into your Word documents, you can significantly improve the document's effectiveness in presenting and analyzing data. Whether you're crafting a business report, academic paper, or any other document requiring detailed data representation, this technique will help your document stand out.
This process not only enriches your document with visually engaging content but also ensures that your data can be easily updated, maintaining the accuracy and relevance of your information. Keep in mind the options available to you while inserting the spreadsheet, such as linking or embedding, to suit your document's needs best.
Can I edit an Excel sheet directly in Word after inserting it?
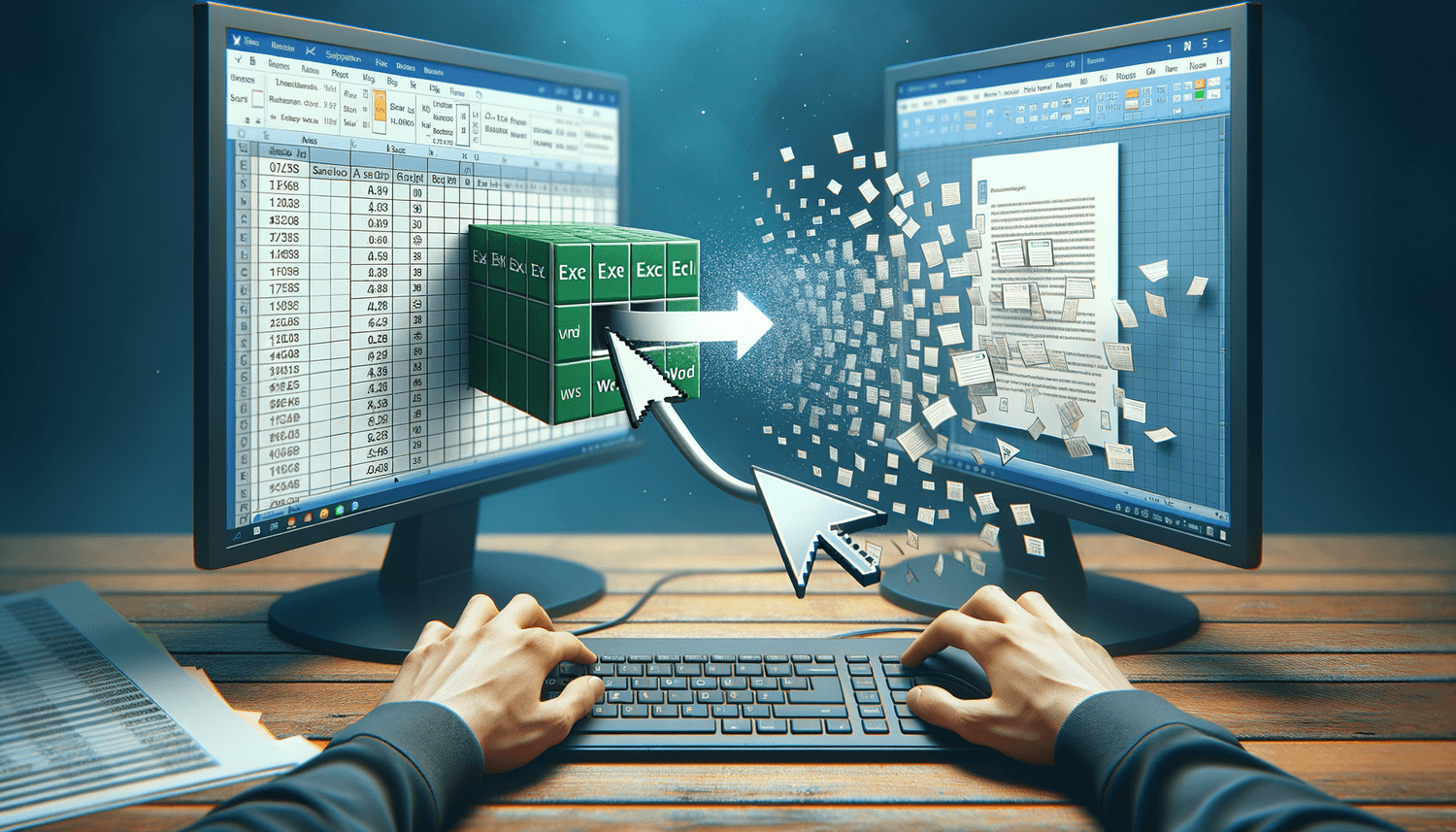
+
Yes, you can double-click the embedded Excel sheet to edit its content directly within Word.
What happens if I update the linked Excel file?

+
If you update the linked Excel file, your Word document will reflect these changes when you update the link. This means any changes made in Excel will automatically appear in Word.
How can I prevent Excel data from being edited in Word?

+
You can insert the Excel sheet as an object and select the “Display as icon” option, which will present it as an icon that can be opened separately rather than allowing direct editing within Word.