5 Ways to Compare Excel Sheets in 2007 Quickly

Are you working with multiple Excel spreadsheets and finding it challenging to compare data across them? Whether you're reconciling financial reports, tracking inventory changes, or analyzing different data sets, comparing Excel sheets efficiently can save you time and reduce errors. In this post, we'll explore five effective methods to compare Excel sheets in Excel 2007 quickly, making your data management tasks much more manageable.
Using the ‘Compare and Merge’ Feature

Excel 2007 introduced a feature designed specifically to compare and merge workbooks, which can be quite handy for comparing sheets:
- Open the first Excel workbook.
- Click on the ‘Review’ tab in the Ribbon.
- Select ‘Compare and Merge Workbooks’.
- Open the workbook you want to compare.
- Excel will highlight the differences in cells with different colors, allowing for a visual comparison.
⚠️ Note: This feature requires both workbooks to be saved under shared workbook options.
Manually Comparing Data Side by Side


Although not automatic, this method gives you full control over the comparison:
- Open both Excel files.
- Press Alt + Tab to switch between workbooks.
- Alternatively, use the ‘Arrange Windows’ option under the ‘View’ tab to view sheets side by side.
Conditional Formatting for Data Comparison

| Step | Description |
|---|---|
| 1 | Select the range of cells to compare on both sheets. |
| 2 | Go to ‘Home’ > ‘Conditional Formatting’ > ‘New Rule’. |
| 3 | Choose ‘Use a formula to determine which cells to format’. |
| 4 | Enter a formula like =A1<>Sheet2!A1 to compare values. |
| 5 | Format cells with a distinct color for easy identification of differences. |

This method uses cell highlighting to visually indicate discrepancies, which can be very effective for large datasets.
Excel Formulas for Direct Comparison

You can leverage Excel formulas to compare cells directly:
- Use =EXACT(A1,Sheet2!A1) to check if the cells are precisely the same.
- Use =A1=Sheet2!A1 for value comparison, ignoring format differences.
Using Third-Party Add-ins

If the built-in methods don’t meet your needs, consider these add-ins:
- Spreadsheet Compare: Microsoft’s own add-in for comparing and merging spreadsheets.
- Ablebits’ Compare Two Sheets: Automates the comparison process with visual representation of differences.
These tools can provide additional features like reporting capabilities and more granular control over the comparison parameters.
To summarize, comparing Excel sheets in 2007 doesn't have to be an overwhelming task. From Excel's native features like 'Compare and Merge' to manual methods and advanced add-ins, there are multiple approaches to suit different needs. By leveraging these tools, you can streamline your workflow, ensuring accuracy and efficiency in your data comparison tasks. Whether you're a financial analyst, a data scientist, or someone who simply deals with spreadsheets regularly, mastering these techniques can significantly boost your productivity.
Can I compare more than two sheets at once?
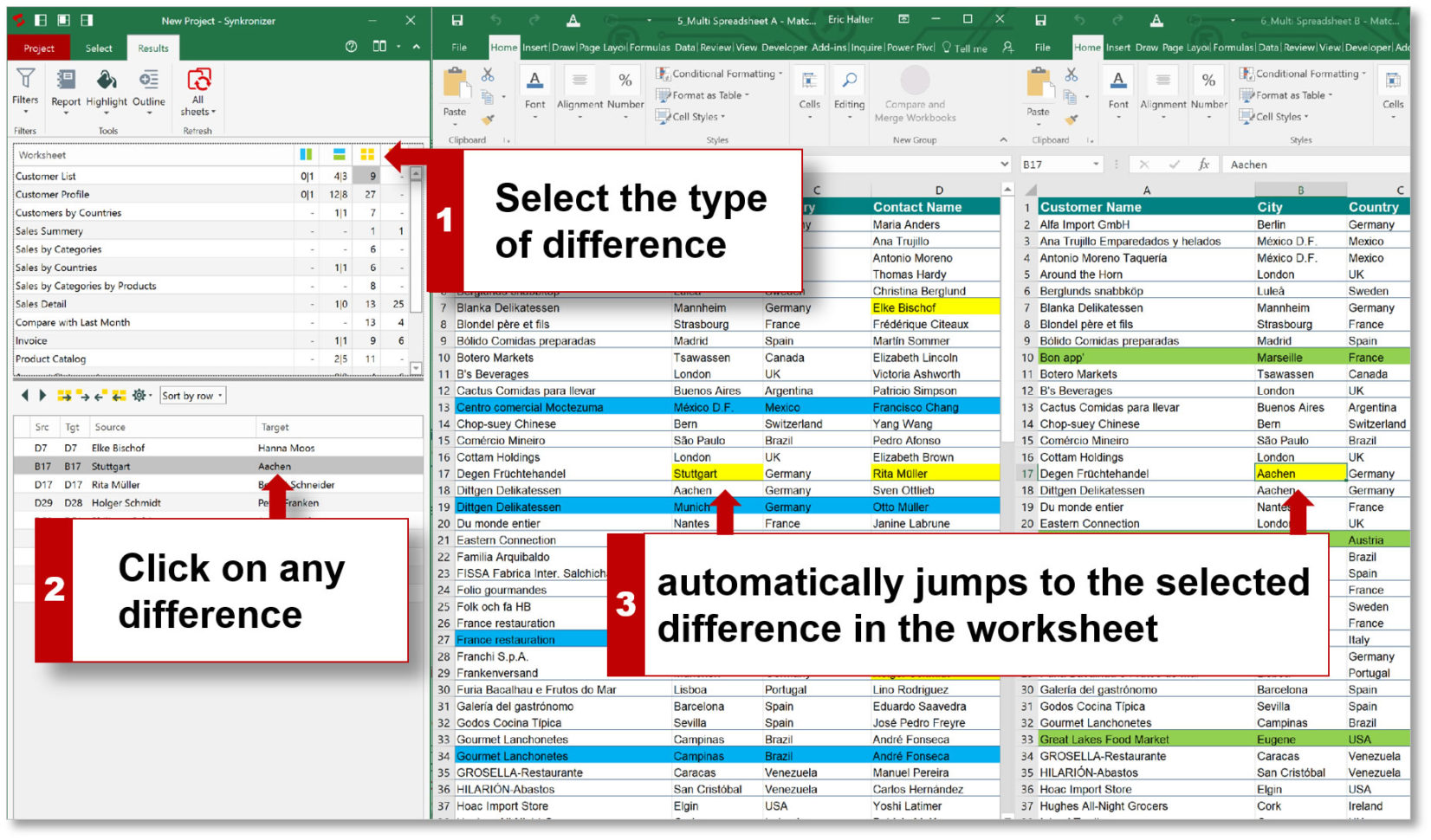
+
Yes, although Excel 2007 doesn’t offer native multi-sheet comparison, you can manually compare sheets or use add-ins designed for this purpose.
How does ‘Compare and Merge’ handle formatting differences?

+
The ‘Compare and Merge’ feature focuses on cell content differences. Formatting differences are not highlighted, but they can be identified manually by reviewing the cells.
Are third-party add-ins safe to use?

+
Generally, yes, if you choose reputable add-ins from trusted developers. Always read reviews and understand the add-in’s data handling and privacy policies before installation.