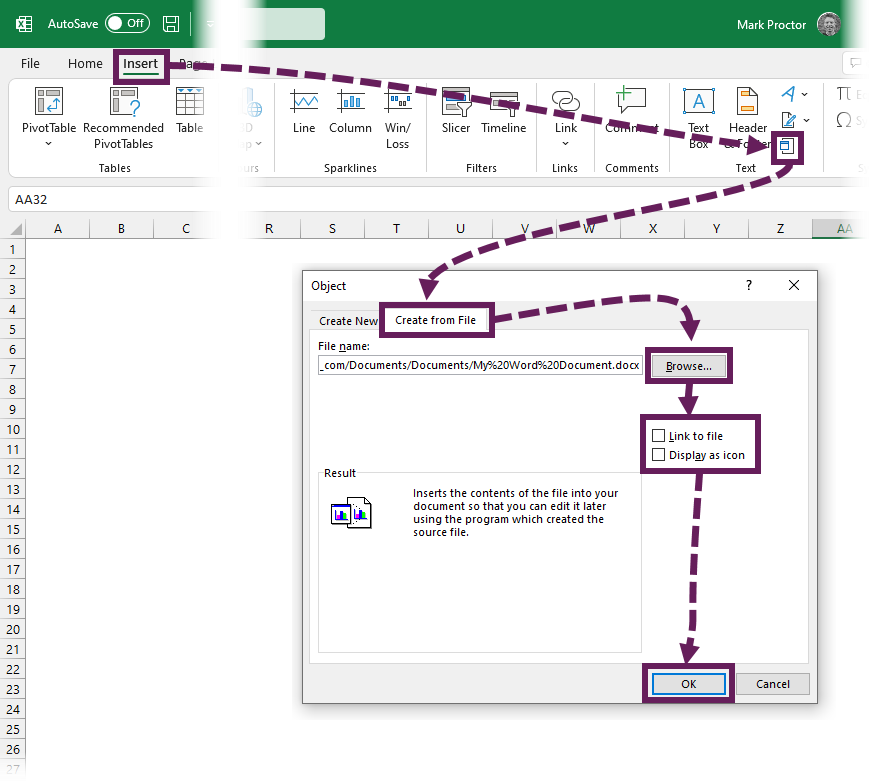3 Ways to Auto-Add Sheet Name Header in Excel

Have you ever found yourself manually renaming sheets or creating headers for each tab in Excel? This repetitive task can be time-consuming and error-prone, especially in workbooks with multiple sheets. However, Excel offers several methods to automate this process, saving you time and ensuring consistency across your workbook. Here, we'll explore three effective ways to automatically add sheet name headers in Excel.
1. Using Excel Formulas with Named Ranges
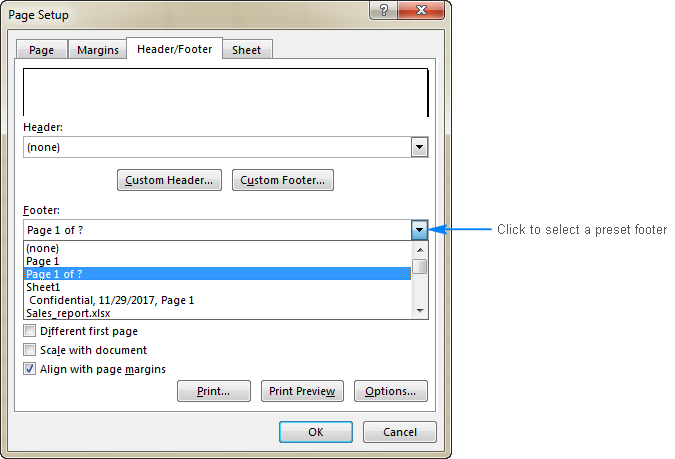
One of the simplest and most straightforward ways to insert the sheet name as a header in Excel is by using formulas alongside named ranges. Here’s how you can set it up:
- Select the cell where you want the sheet name to appear as a header.
- Enter the formula
=CELL(“filename”)into the formula bar. - Since this formula gives us the full file path, we’ll need to tweak it slightly. Use the
RIGHTfunction to extract just the sheet name:
=RIGHT(CELL("filename"),LEN(CELL("filename"))-FIND("]",CELL("filename")))
This formula strips away everything before the last occurrence of "]".
Important Notes:

🚨 Note: This formula will work correctly only if the workbook is saved. If not, Excel will return an error or not display anything.
2. Utilizing VBA Macros

If you’re comfortable with VBA (Visual Basic for Applications), you can create a macro to insert the sheet name into each sheet automatically. This method is particularly useful for large workbooks or when the headers need to be standardized across various sheets:
- Press Alt + F11 to open the VBA editor.
- In the Project Explorer, right-click on your workbook’s name, hover over “Insert,” and then click “Module.”
- Insert the following code into the module:
Sub AutoAddSheetNameHeader()
Dim ws As Worksheet
For Each ws In ThisWorkbook.Worksheets
With ws.Range("A1")
.Value = ws.Name
.Font.Bold = True
.Font.Size = 14
End With
Next ws
End Sub
Now, whenever you run this macro, it will add the name of each sheet as a header in cell A1.
Important Notes:

⚠️ Note: Make sure to enable macros in Excel to use this method. Go to File > Options > Trust Center > Trust Center Settings > Macro Settings, and choose the setting that fits your needs.
3. Using Power Query

Power Query, an Excel tool for data transformation, can also be used for automation tasks, including dynamically adding sheet names:
- Go to the “Data” tab on the ribbon and select “From Other Sources” > “From Microsoft Query.”
- In the Query Wizard, choose “Excel Files” and locate your workbook.
- After loading the data, use Power Query’s built-in functions to insert the sheet name as a new column. Here’s a simplified code snippet:
let
Source = Excel.CurrentWorkbook(),
#"Added Custom" = Table.AddColumn(Source, "SheetName", each [Sheet], type text)
in
#"Added Custom"
This method provides flexibility for more complex data manipulations or when working with data from multiple sheets or workbooks.
Important Notes:

📝 Note: Power Query can be complex for beginners. Consider watching online tutorials or following Excel documentation for better understanding.
In summary, we've explored three methods to automatically add sheet name headers in Excel, each catering to different levels of Excel proficiency and workflow requirements. From simple formulas and basic macros to advanced Power Query manipulations, these techniques streamline the process of managing your Excel workbook's structure. They help maintain consistency, save time, and reduce human error in large datasets or complex workbooks.
Why should I automate sheet name headers?
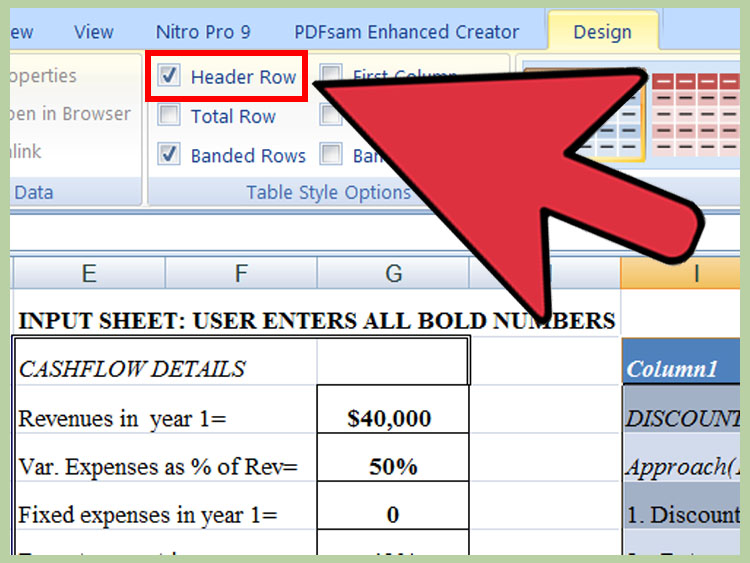
+
Automating sheet name headers saves time, reduces errors, and ensures consistency across your workbook, which is particularly beneficial when dealing with many sheets or during collaboration.
Can these methods update automatically when I rename sheets?

+
The formula method and the Power Query method will automatically update with the new sheet name. However, the VBA macro needs to be run manually or be set to run on workbook opening for updates.
What if I need to apply different formatting to headers?

+
With VBA, you can specify formatting like font size, style, color, etc. Formulas and Power Query allow for basic formatting, but for complex styling, VBA is the best choice.