3 Ways to Enable Multiple Worksheets in Excel 2016

Introduction to Multiple Worksheets in Excel

Microsoft Excel 2016 offers robust features for managing data across multiple worksheets within the same workbook. Whether you’re working on budgeting, tracking projects, or analyzing extensive data sets, the ability to operate with multiple sheets can significantly enhance your productivity and organization. This article will guide you through three effective ways to enable and utilize multiple worksheets in Excel 2016, improving your workflow efficiency.
Method 1: Direct Worksheet Creation

Creating a new worksheet in Excel 2016 is straightforward:
- Click the "+" icon at the bottom right of the Excel interface to add a new sheet instantly.
- Right-click on any existing sheet tab and select "Insert" to open a dialog where you can choose to insert a worksheet, chart, or other types of sheets.
- If you need multiple sheets, repeat the process or hold Shift while clicking the "+" icon to insert several sheets simultaneously.

Naming Worksheets for Better Organization

- Double-click the sheet tab or right-click and choose "Rename" to give your sheet a descriptive name that reflects its content, making it easier to navigate between sheets.
- Use clear naming conventions to quickly find information and maintain consistency across your workbook.
Color Coding Sheet Tabs

- Right-click a sheet tab and select “Tab Color” to visually distinguish sheets from one another. This can be particularly useful in large workbooks.
💡 Note: Ensuring that sheets have distinct names and colors can significantly reduce the time spent searching for the correct tab, especially in workbooks with numerous sheets.
Method 2: Using Navigation Techniques

Beyond creating multiple sheets, efficiently navigating between them is key:
- Use keyboard shortcuts like Ctrl+Page Up or Ctrl+Page Down to switch between sheets.
- Click and drag the sheet tabs to rearrange the order or group related sheets together.
- Create named ranges that span across sheets using the Name Box at the top of the formula bar to simplify data references.

Consolidating Data

- Use Excel’s Consolidate function to aggregate data from different worksheets into one. You can consolidate by position or by category, which is particularly useful for reporting.
Grouping Sheets for Simultaneous Editing

- Select multiple sheets by holding down Ctrl and clicking the sheet tabs. This allows you to enter data or perform formatting changes on multiple sheets at once.
- Be cautious as changes applied to grouped sheets will affect all sheets in the group.
⚠️ Note: Grouping sheets is a powerful feature but can lead to unintended changes. Always ensure you're aware of which sheets are grouped before making edits.
Method 3: Advanced Management with VBA

For users comfortable with coding, VBA (Visual Basic for Applications) provides advanced control over multiple worksheets:
Creating Sheets Dynamically

- VBA can automate the process of creating sheets based on data or user inputs.
- Use a macro like
Sub AddNewSheet()to generate new sheets with specific criteria or for different parts of your data analysis.
Sub AddNewSheet()
Dim ws As Worksheet
Set ws = Worksheets.Add
ws.Name = "NewSheet" & ActiveWorkbook.Worksheets.Count
End Sub
Deleting Sheets Automatically
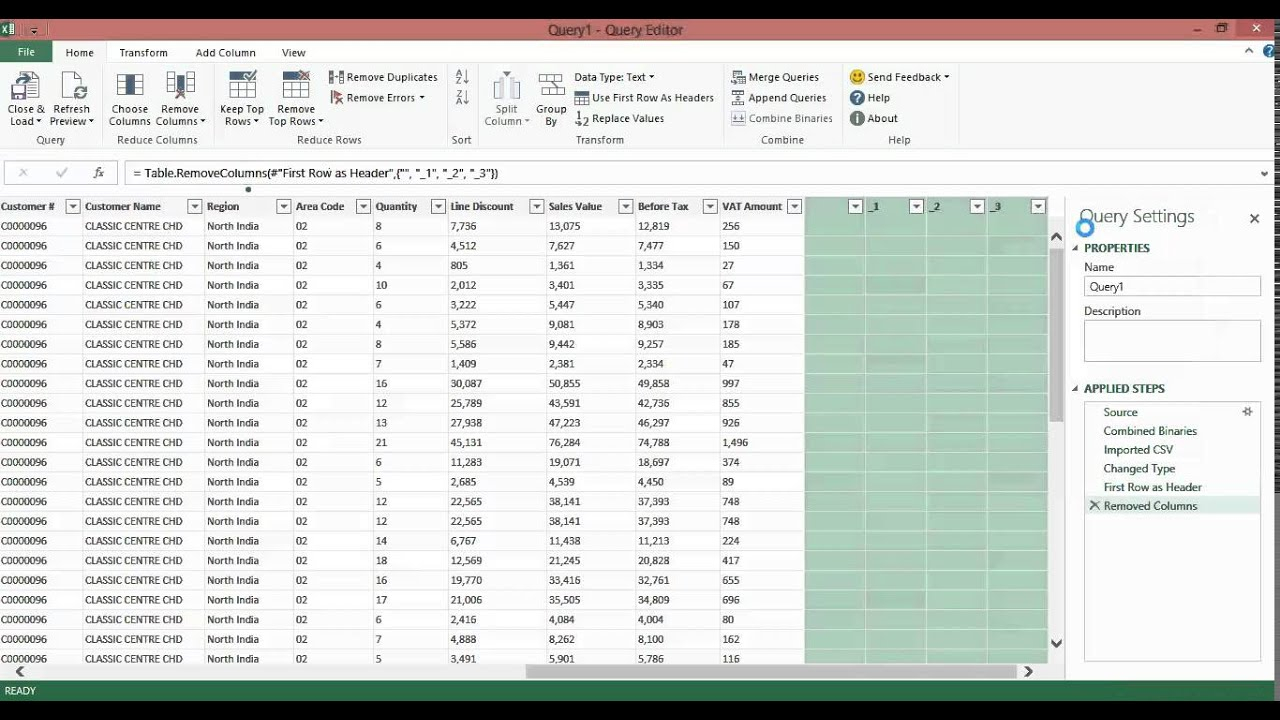
- Automate sheet deletion to clean up your workbook when certain sheets are no longer needed.
- Be cautious as this is an irreversible operation; use conditional statements to prevent accidental deletions.
Sub DeleteSheets()
Dim ws As Worksheet
For Each ws In ThisWorkbook.Worksheets
If InStr(1, ws.Name, "Temp", vbTextCompare) > 0 Then ws.Delete
Next ws
End Sub
Linking Sheets with Macros

- Link data across multiple sheets using VBA to ensure data consistency and ease of management.
- Create macros that synchronize data entries or trigger calculations based on changes in one sheet affecting others.
🚀 Note: VBA scripts can greatly enhance your workflow but require a basic understanding of programming. Always test macros in a copy of your workbook to avoid data loss.
Enabling multiple worksheets in Excel 2016 is essential for organizing, managing, and analyzing complex datasets efficiently. By mastering the creation, navigation, and management of multiple sheets, you can streamline your work processes, reducing errors and increasing productivity. Remember, while these techniques provide power and flexibility, they also come with responsibilities. Always keep backups of your workbooks when making significant changes, and ensure your data is well-organized to facilitate these advanced Excel functionalities.
How can I rename sheets in bulk?

+
Unfortunately, Excel 2016 does not provide an out-of-the-box feature to rename sheets in bulk. However, you can use VBA to automate this task. Here’s a simple script to rename all sheets based on a sequence:
Sub RenameSheets()
Dim ws As Worksheet
Dim i As Integer
i = 1
For Each ws In ThisWorkbook.Worksheets
ws.Name = “Sheet” & i
i = i + 1
Next ws
End Sub
Can I copy or move multiple sheets between different workbooks?

+
Yes, you can:
- Group sheets in the source workbook by holding down Ctrl while selecting them.
- Right-click the group and choose “Move or Copy”
- In the dialog, select the target workbook and choose whether to copy or move.
What are the benefits of linking data between sheets?
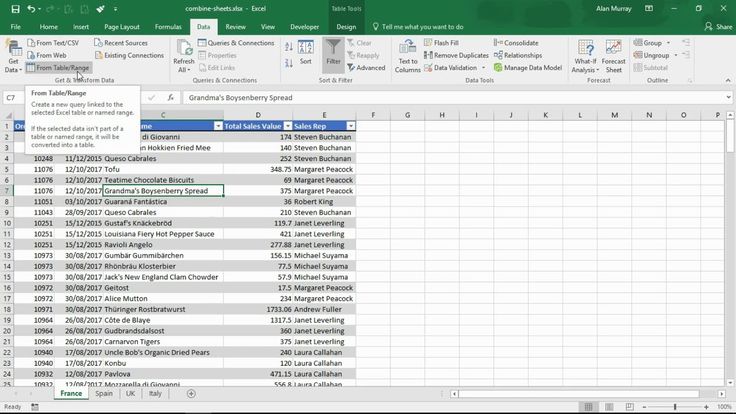
+
Linking data between sheets in Excel provides several benefits:
- Consistency: Changes in source data automatically update linked cells, ensuring data integrity.
- Efficiency: Reduces data entry errors and saves time by referencing data from one sheet to another.
- Data Management: Centralized data storage with decentralized analysis; you can keep your raw data in one place and use other sheets for different analyses or reports.