5 Ways to Format Excel for ArcMap 10.6.1

Spatial data visualization is an essential part of many fields from urban planning to environmental science. Geographic Information Systems (GIS) like ArcMap 10.6.1 enable analysts to manage, analyze, and display geographic information effectively. A critical component of this workflow involves formatting data in Microsoft Excel so that it can be seamlessly imported into ArcMap. Here are five strategic methods to ensure your Excel data is ArcMap-ready:
1. Ensure Data Consistency
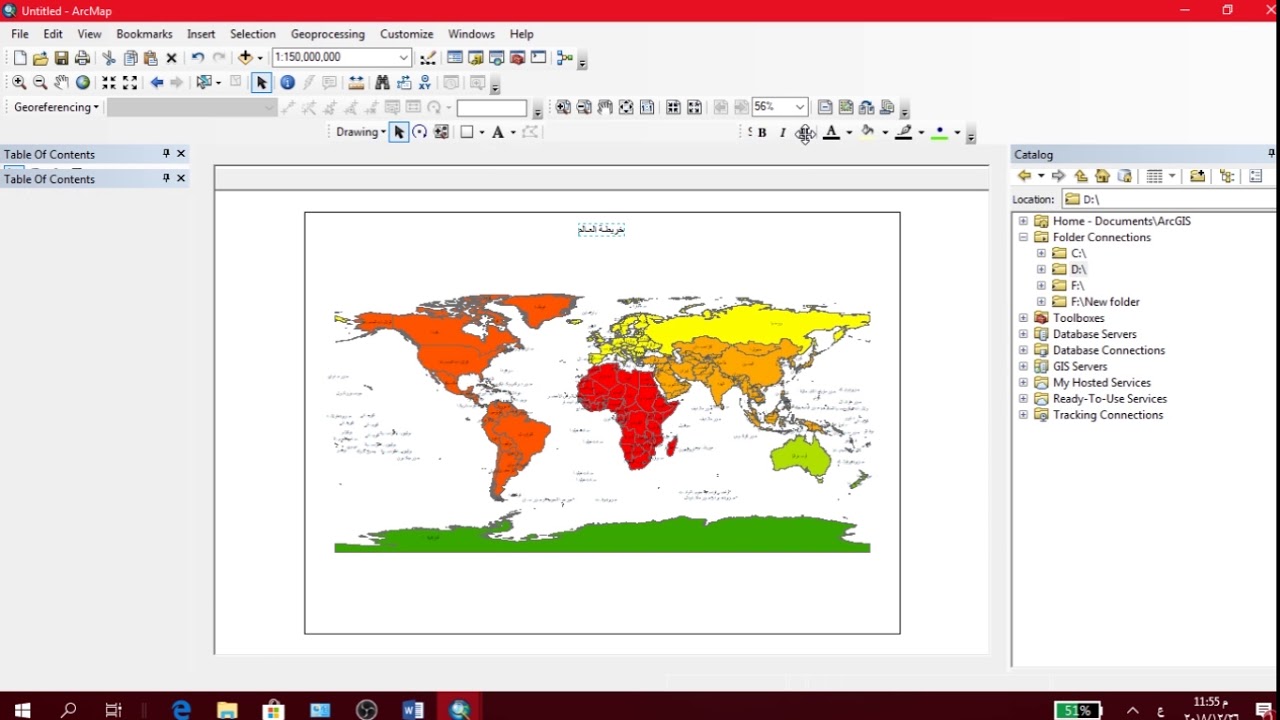
Before you even consider importing your Excel file into ArcMap, the data itself needs to be consistent. Consistency in formatting ensures smooth data import and subsequent analysis.
- Data Type: Ensure each column has a uniform data type. ArcMap recognizes Text, Integer, and Float/Real data types. For example, don’t mix numbers with text within a single column.
- Numeric Formats: Use numeric formats correctly. Dates should be formatted as dates, and numbers representing categories should be numeric if possible.
- Use Proper Field Names: Field names should be short (usually less than 10 characters), avoid spaces or special characters, and start with a letter. Spaces can be replaced with underscores (_). Example: ‘Sales_Date’ instead of ‘Sales Date’.
- No Empty Rows or Columns: ArcMap can get confused by these. Delete unnecessary rows or columns before import.
2. Using XY Table to Point Tool

If your Excel sheet contains spatial coordinates (like latitude and longitude), ArcMap’s XY Table to Point tool can be a direct path to visualization:
- Identify Spatial Data: Ensure your data includes coordinates that represent points in space. Rename columns for latitude and longitude to ‘Y’ and ‘X’ respectively if they differ.
- Set up the Tool:
Step Description 1 Open ArcMap, and go to “ArcToolbox” > “Conversion Tools” > “From XY Table”. 2 Click on “From XY Table” to open the tool. 3 Input your Excel file, choose the sheet, select the X and Y field names, and specify a Coordinate System. 4 Run the tool to generate point features from your data. 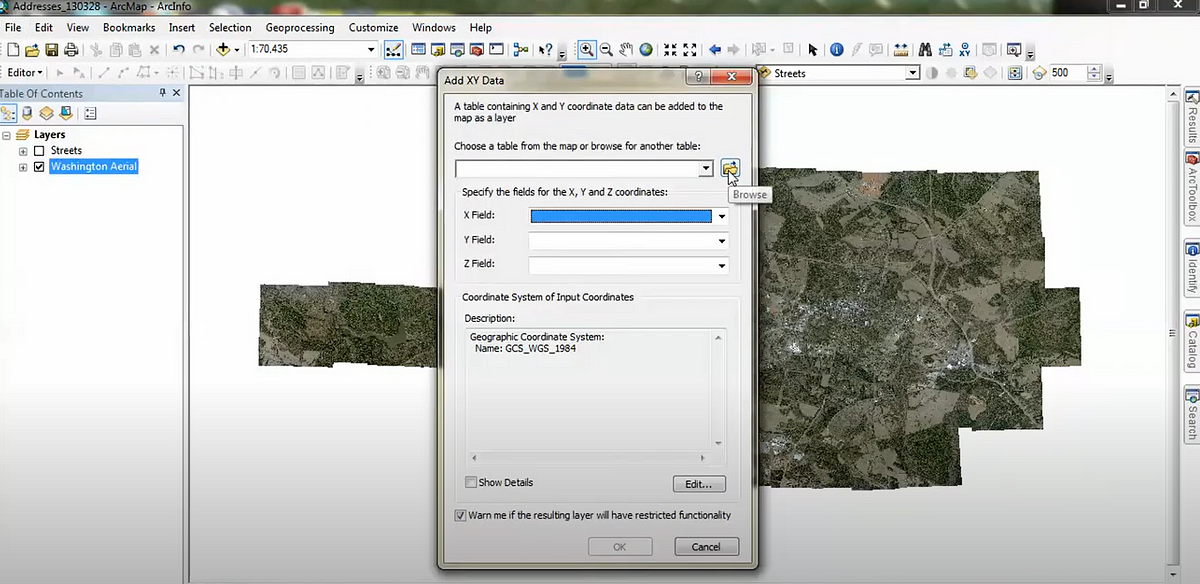
📝 Note: If the process seems slow or errors occur, consider saving your Excel file in CSV format, as this can reduce file size and streamline the import process.
3. Creating Tables with Geometry

ArcMap can also use Excel data to create spatial features like lines and polygons through geometry attributes. This method is useful for predefined shapes or complex geometries:
- Format Geometry Columns: Your Excel sheet should have columns for geometry in Well-Known Text (WKT) format for ArcMap to interpret spatial attributes.
- Use ‘Make XY Event Layer’ for Simple Geometry: For point data, create an event layer. For other geometries, proceed to step 3.
- Convert to Shapefile or Geodatabase: Use tools like “Feature Class to Feature Class” to convert your Excel data into a spatial dataset that ArcMap can use directly.
4. Table Joins and Relates

ArcMap’s ability to join or relate non-spatial Excel data to spatial data layers is invaluable for adding attributes:
- Identify Common Fields: Ensure your Excel file has a field that matches the spatial dataset in ArcMap.
- Table Join: Use the “Join” function in ArcMap to link your Excel data to the GIS layer. This operation creates a new table with all the attributes of the target layer plus the attributes from the Excel sheet.
- Relate: If you do not want to combine tables permanently, use “Relate” to establish a temporary link for querying.
5. Pre-Formatting for Thematic Mapping
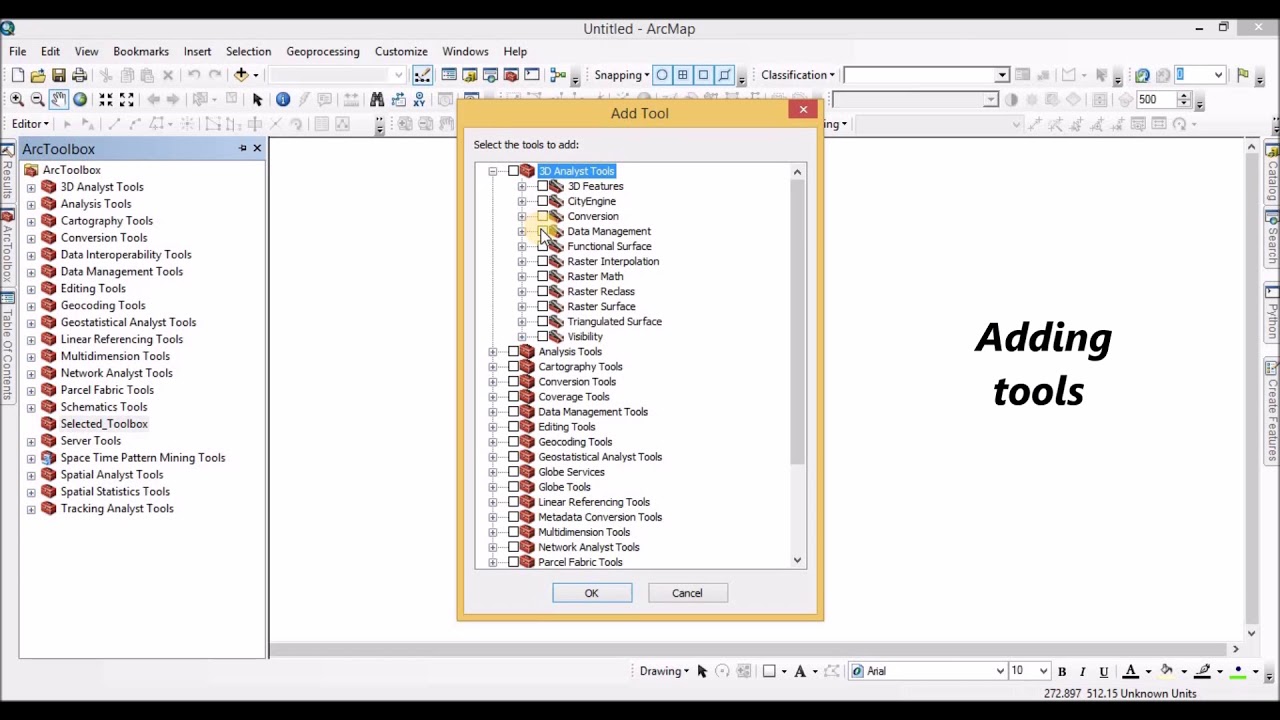
For thematic maps, where the visual properties of spatial data are defined by attributes, pre-formatting in Excel is key:
- Classify Data: Use Excel’s data analysis tools to categorize data into classes, quantiles, or by manual breaks. This helps in setting up symbology later.
- Ensure Mapping-friendly Attributes: Format numeric data correctly. Normalize values if required, and ensure categorical data uses consistent terms that are easily interpreted in ArcMap.
- Use Tables for Data Management: If you’re dealing with large datasets, use pivot tables or conditional formatting in Excel to better manage and prepare your data for visualization.
The importance of formatting Excel data correctly for ArcMap cannot be overstated. When your data is well-structured and formatted, it not only simplifies the import process but also enables accurate analysis and powerful visualization. Whether you're managing point data, joining tables, or creating thematic maps, these methods ensure your Excel files are ready for ArcMap 10.6.1, enhancing your ability to derive meaningful insights from spatial data.
What is the difference between a join and relate in ArcMap?

+
A join in ArcMap adds the attributes from the related table to the target layer permanently, whereas a relate establishes a temporary link for querying without permanently altering the dataset.
How do I ensure my Excel sheet is properly formatted for ArcMap?

+
Ensure field names are short and do not contain spaces or special characters, data types are uniform, and there are no unnecessary empty rows or columns. Use consistent date formats and numeric formats where appropriate.
Can I import Excel files directly into ArcMap?

+
Yes, ArcMap supports direct import of Excel files, but for larger datasets, it’s advisable to convert them into a CSV or table format to facilitate the process.