Open Excel in Google Sheets: Easy Guide

The world of spreadsheets has seen a monumental shift with the advent of cloud-based solutions. Google Sheets stands at the forefront, offering a powerful, accessible, and collaborative platform for anyone needing to manage data online. While many of us are accustomed to Microsoft Excel, there's a seamless way to transition or even merge your work with Google Sheets. Here's how you can open an Excel file in Google Sheets with ease.
Why Use Google Sheets?

Before diving into the steps, let’s briefly explore the advantages:
- Collaboration: Real-time editing with others, with features like comments, revision history, and suggestion mode.
- Cloud Storage: Access your spreadsheets from anywhere, on any device, without the need for software installation.
- Integration: Google Sheets integrates well with other Google services, like Google Forms for data collection or Google Data Studio for visualization.
- Cost: It’s free with a Google account, unlike Microsoft Excel which often requires a subscription.
How to Open Excel in Google Sheets

Follow these simple steps to import and work with your Excel files in Google Sheets:
Step 1: Open Google Drive

Start by navigating to Google Drive, where all your Google files are stored.
Step 2: Upload Your Excel File

Click on the New button in the top left corner, then select File Upload. Choose your Excel file (.xls or .xlsx) from your computer or device. Once uploaded, the file will appear in your Google Drive.
Step 3: Convert to Google Sheets Format

Find the uploaded Excel file in your Google Drive, right-click it, and choose Open with, then select Google Sheets. Alternatively, you can double-click the file, and Google Drive will suggest converting it if it’s not already in Sheets format.
You’ll see a notification asking if you want to “Convert this file to the Google Sheets format?”. Click Open now or Make a copy. If you open now, the file will be converted temporarily; if you make a copy, a new Google Sheets file will be created linked to the original Excel file.
Step 4: Working with Your Spreadsheet
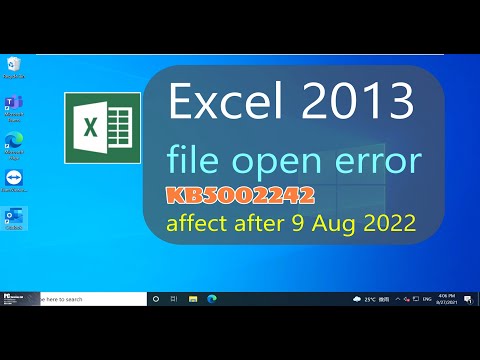
- Editing: Now, you can edit, format, and manipulate your data as you would in Excel.
- Save: Google Sheets auto-saves, so you don’t need to worry about saving your work manually.
- Download: To convert back to Excel or other formats, go to File > Download and choose the format you need.
🔍 Note: Some Excel formulas or features might not translate perfectly due to differences between Excel and Google Sheets. Always check your data and formulas after conversion.
Advanced Features in Google Sheets

Google Sheets offers some unique features that can enhance your productivity:
- Google Apps Script: For automation and custom functionality.
- Conditional Formatting: Customize how your data looks based on conditions.
- Data Validation: Set rules for data entry to maintain data integrity.
- Array Formulas: Perform calculations across an entire range of cells with a single formula.
Collaborating with Others

Here’s how you can make collaboration work in Google Sheets:
- Share: Click the Share button in the top right corner. You can share with specific people, or create a link for anyone with the link to access or edit the sheet.
- Permissions: Define whether users can edit, comment, or only view the document.
- Real-Time Collaboration: Multiple users can edit the document simultaneously, and you’ll see each user’s cursor and changes live.
After exploring these steps, you've now grasped the basics of transferring your Excel data into Google Sheets. With its robust features, seamless integration, and collaborative capabilities, Google Sheets presents a compelling alternative to traditional desktop software. If you're looking to move from Microsoft Excel to Google Sheets, or simply want to harness the power of both, this transition opens up new avenues of data management and collaboration.
What file types does Google Sheets support for conversion?

+
Google Sheets supports the following file types for direct conversion: .xls, .xlsx, .ods, and .csv.
Do all Excel features work in Google Sheets?

+
Most Excel features have equivalents or similar functionality in Google Sheets. However, some advanced features specific to Excel might not work or might have limitations in Google Sheets.
Can I collaborate on an Excel file in Google Sheets?

+
Yes, once converted to Google Sheets format, you can collaborate with others in real-time, just like any native Google Sheets document.