Unlock Excel's Power: Easily Add All Sheets Tab

Microsoft Excel, one of the most widely used tools in the world of data management and analysis, offers users the ability to work with multiple sheets within a single workbook. This feature is not just convenient; it's vital for professionals who handle large datasets or need to segregate different data types. Whether you're compiling financial reports, tracking project milestones, or consolidating data from various sources, understanding how to add new sheets efficiently can streamline your workflow tremendously.
How to Add a New Sheet in Excel

Adding a new sheet in Microsoft Excel is a straightforward process, but there are several methods to accomplish this, each offering a unique angle on sheet management:
- Using the Plus Icon: The easiest way to add a new sheet is by clicking the plus icon next to the sheet names at the bottom of the Excel window. This method instantly creates a new tab with a default name like "Sheet3".
- Keyboard Shortcut: Excel users love keyboard shortcuts for speed, and adding a sheet is no different. Press Shift + F11 or Alt + Shift + F1 (for Mac) to insert a new worksheet.
- Right-click Method: For those who prefer mouse navigation, right-click on any sheet tab, hover over "Insert", and choose "Worksheet".
- VBA Script: For those comfortable with VBA, you can automate the addition of multiple sheets with the following script:
Sub AddMultipleSheets()
Dim i As Integer
For i = 1 To 5
Sheets.Add.Name = "Sheet" & Sheets.Count + 1
Next i
End Sub
⚠️ Note: Automating with VBA requires saving the workbook as a Macro-Enabled Workbook (.xlsm).
Managing Multiple Sheets Efficiently

After adding sheets, managing them effectively becomes crucial:
- Reorder Sheets: Simply drag and drop sheet tabs to rearrange their order.
- Color-Code Tabs: Right-click on the tab and choose "Tab Color" to assign colors, making sheet identification easier.
- Group Sheets: Click one sheet, then hold the Shift or Ctrl key and select other sheets to edit or format them simultaneously.
- Hide/Show Sheets: Right-click and select "Hide" to tidy your workspace, or "Unhide" to reveal hidden sheets when needed.
- Worksheet Navigation: Use Ctrl + PgUp or Ctrl + PgDn to move through sheets quickly.
Customizing Sheet Names

Default sheet names like “Sheet1” might suffice for small projects, but for professional use:
- Rename Manually: Double-click on the sheet tab and type a new name or right-click and choose "Rename".
- VBA for Bulk Renaming: Use VBA to rename multiple sheets at once:
Sub RenameSheets()
Dim ws As Worksheet
Dim i As Integer
i = 1
For Each ws In ThisWorkbook.Worksheets
ws.Name = "Data_" & i
i = i + 1
Next ws
End Sub
📝 Note: Sheet names have character limits and can't contain certain symbols or spaces at the beginning or end.
Advanced Sheet Management

Beyond the basics, Excel offers more sophisticated tools for handling sheets:
- Sheet Consolidation: Use functions like 3-D references or
CONSOLIDATEto merge data from multiple sheets into a single summary sheet. - VLOOKUP Across Sheets: Employ VLOOKUP or INDEX/MATCH across different sheets to integrate data seamlessly.
- Sheet Protection: Protect sheets to prevent unauthorized changes, ensuring data integrity.
In summary, Excel's capacity to manage multiple sheets effectively enhances your ability to organize, analyze, and present data. Whether through simple keyboard shortcuts, mouse clicks, or VBA automation, the options are diverse, allowing users to customize their workflow to suit their specific needs. By mastering these techniques, you'll unlock Excel's power, making data management a seamless part of your professional toolkit.
Can I add more than one sheet at once?

+
Yes, you can automate adding multiple sheets using VBA. Write a simple script that loops to add sheets as needed.
What are the best practices for naming sheets?
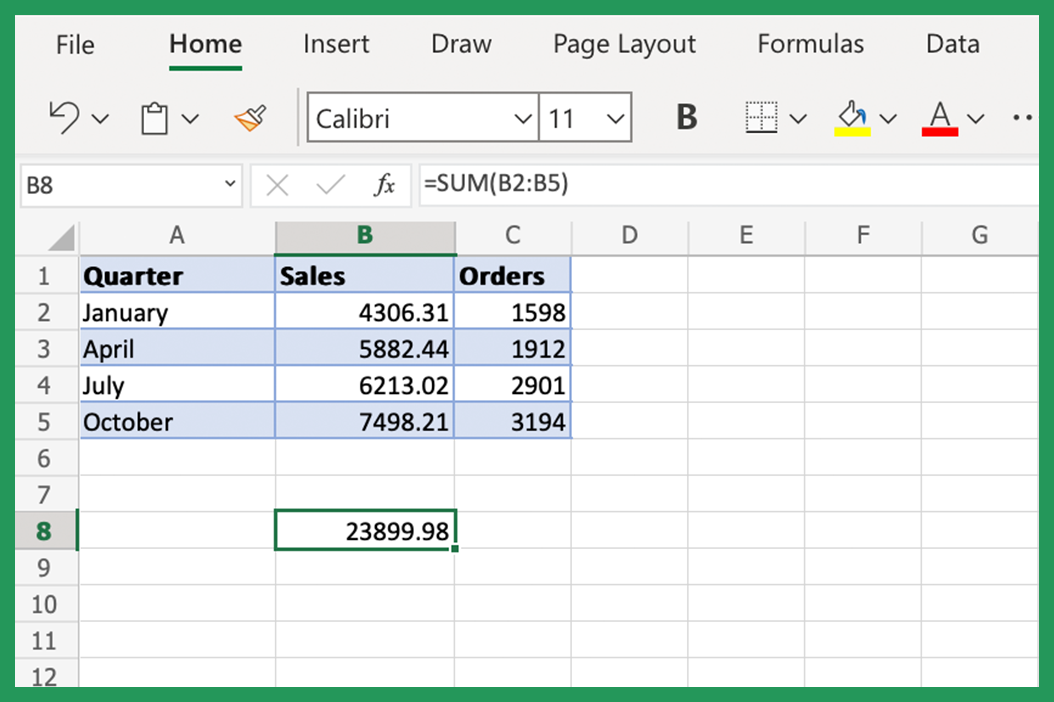
+
Use descriptive names relevant to the data. Avoid using spaces or special characters at the beginning or end. Keep names under 31 characters for compatibility with all Excel versions.
How can I find a specific sheet in a workbook with many tabs?

+
Use the ‘Find’ function (Ctrl + F), type part of the sheet name, and Excel will highlight matching sheets. Additionally, color-coding or grouping sheets can help in navigation.



