5 Simple Steps to Nest Sheets in Excel

What is Nesting in Excel?

Nesting in Excel refers to a powerful technique where users can combine multiple functions or formulas within one another to perform complex calculations or data manipulations. By nesting, you're essentially stacking formulas to refine your data processing capabilities, making your spreadsheets more dynamic and efficient.

🧐 Note: Nesting isn't just limited to numbers; you can also nest conditional formatting, functions, and even other sheets!
Why Nest Sheets in Excel?
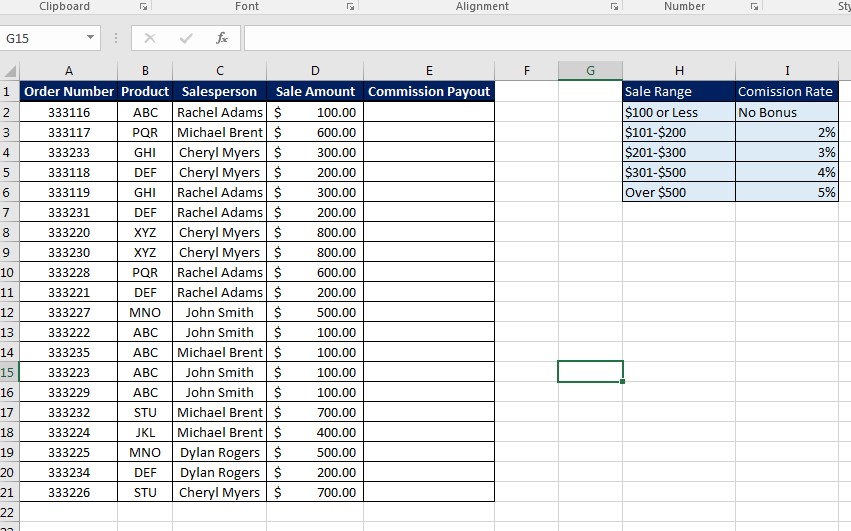
Nesting sheets in Excel offers several advantages:
- Enhanced Data Management - Organize and analyze complex data sets by breaking them down into manageable sections.
- Improved Functionality - By using nested sheets, you can enhance the spreadsheet's functionality, allowing for more intricate calculations or data processing.
- Data Security - Nesting can hide complex formulas or sensitive information within a sheet, reducing the risk of unintended alterations.
- Efficiency - Streamline your workflow by reducing the need for repetitive tasks or manual data entry across multiple sheets.
Step 1: Understand Your Data

Before you begin nesting sheets, it's crucial to have a clear understanding of your data:
- What type of data are you working with?
- Are there specific calculations or analyses you need to perform?
- How will the data be presented or reported?
Take the time to map out your data structure. This will ensure that when you start nesting, you're doing so with a plan in mind, reducing the risk of errors or confusion.

Step 2: Create a Master Sheet

Begin with a master sheet that serves as the primary hub for your data. Here are the steps:
- Create a New Sheet - Label this sheet as "Master" or any similar relevant name.
- Set Up Headers - Your master sheet should have headers that reflect the columns you'll be pulling data from in nested sheets.
- Data Organization - Determine which pieces of information need to be on the master sheet and which can reside in nested sheets.
Step 3: Nested Sheet Creation

Now, you'll create sheets that you'll nest within your master sheet:
- Create New Sheets - Each sheet should focus on a specific aspect of your data, e.g., "Sales Data", "Expense Details", etc.
- Data Entry - Input your data into these sheets. Ensure it aligns with the master sheet's headers.
- Formulas and Functions - Start incorporating formulas or functions that reference your master sheet or other nested sheets. Use
=followed by the sheet name (e.g.,='Sales Data'!A1) to reference data from another sheet.
🔑 Note: When referencing cells from other sheets, always include the sheet name for clarity. For instance, ='Sales Data'!A1 clearly indicates that you're pulling data from the A1 cell in the "Sales Data" sheet.
Step 4: Linking Sheets with Formulas

Linking your sheets together effectively is where the nesting magic happens:
- Direct Reference - Use formulas like
=‘Sales Data’!A1or=‘Expense Details’!B2to directly pull data from nested sheets. - Nesting Functions - Combine multiple functions within each other. For example, nesting the
SUMandIFfunctions to perform conditional sums: - Complex Nesting - Nest even more complex formulas for advanced data manipulation:
Function Description Example Formula INDEX/MATCH Look up values in a table based on criteria. =INDEX('Master'!A1:C10, MATCH(A1, 'Expense Details'!A1:A10, 0), 2) ARRAYFORMULA Apply functions over an entire column/row without retyping. =ARRAYFORMULA('Sales Data'!B1:B10 * 'Price List'!A1:A10) VLOOKUP Search for a value and return a corresponding result from another column. =VLOOKUP(A1, 'Nested Sheet'!A1:B10, 2, FALSE) 
✨ Note: Using ARRAYFORMULA or other array functions can greatly reduce the number of formulas you need to write, making your nested sheets more manageable and less error-prone.
Step 5: Test and Refine Your Nesting

Now that your sheets are nested, it's time to ensure everything functions as intended:
- Error Checking - Check for any errors in your formulas or data references. Excel often provides clues through error messages or formula calculations.
- Integrity - Verify that the data pulls correctly from nested sheets to the master sheet.
- Performance - Be mindful of how many nested functions you use, as they can slow down your spreadsheet.
- User Experience - Consider how users will interact with your nested sheets. Ensure navigation is logical and intuitive.
By this stage, your Excel workbook should be a well-oiled machine, capable of processing intricate data operations with ease. However, refining this setup will help maintain efficiency and usability.
As you navigate through this process, you'll have a more organized approach to data management in Excel. Nesting sheets not only makes your spreadsheets more dynamic but also allows for complex calculations without overwhelming the user with formula complexity. Remember, Excel is a tool to simplify data analysis, not to complicate it.
In wrapping up, nesting sheets in Excel is about creating an efficient, interconnected data ecosystem. It's about leveraging Excel's capabilities to handle complex tasks, ensure data integrity, and enhance user experience. With practice, the techniques described here will become second nature, making your Excel journey more productive and insightful.
Can I nest sheets within sheets?

+Yes, you can nest sheets within sheets by referencing data from one sheet within another, but remember that this nesting does not change the Excel file structure. You’re effectively linking data for seamless processing.
How can I optimize my spreadsheet for performance?

+Optimizing performance involves several steps:
- Avoid overly complex nested formulas where possible.
- Use efficient formulas like INDEX/MATCH instead of VLOOKUP for large datasets.
- Consider using Power Query or Power Pivot for large-scale data manipulation.
- Minimize the use of volatile functions (like INDIRECT or OFFSET) that recalculate often.
- Keep your data organized and clean to prevent unnecessary recalculations.
How do I troubleshoot errors in my nested sheets?

+To troubleshoot errors in nested sheets:
- Check the formulas for typos or incorrect cell references.
- Ensure the sheets you’re referencing are spelled correctly in the formulas.
- Validate the source data; incorrect data can cause cascading errors.
- Use Excel’s built-in formula auditing tools to trace precedents and dependents.
- If an error persists, break down complex formulas into smaller, easier-to-debug components.
=SUM(IF(‘Sales Data’!A1:A10=“Product X”, ‘Sales Data’!B1:B10, 0))



