5 Ways to Open Excel Files in Google Sheets Easily

In today's increasingly digital work environment, the flexibility of using different software to manage your spreadsheets is vital. If you've ever worked with Microsoft Excel and now find yourself needing to open Excel files in Google Sheets, you're not alone. This guide outlines five straightforward methods to import Excel files into Google Sheets, ensuring your data is easily accessible and manageable within Google's ecosystem.
1. Using Google Drive

Google Drive provides a seamless way to convert Excel files into Google Sheets:
- Open Google Drive in your web browser.
- Click on New and then File upload.
- Choose the Excel file you want to convert.
- Once uploaded, right-click on the file and select Open with > Google Sheets.
The file will open in Google Sheets, where you can edit and save it as a new Google Sheet or update the original file by changing its settings.
🔍 Note: If the Excel file has macros, Google Sheets will not support them. You'll need to either rewrite the macros in Google Apps Script or manage without them.
2. Importing Excel Files via Google Sheets
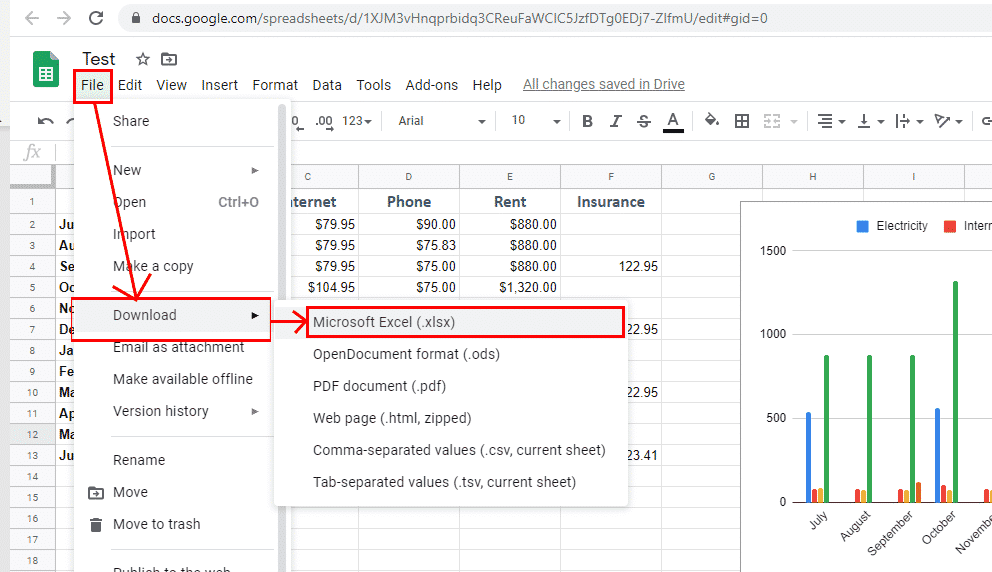
Google Sheets itself provides a direct import function:
- Open Google Sheets in your browser.
- Go to File > Import.
- Select Upload and upload your Excel file.
- Choose how you want to import the file (Replace spreadsheet, Insert new sheets, or Replace current sheet).
This method allows for more control over how the data is integrated into your existing Sheets file.
3. Using URL Import

For files available online, you can use the IMPORTXML or IMPORTHTML functions:
- Open your Google Sheet.
- In a cell, type
=IMPORTHTML(“URL”, “table”, [index])or=IMPORTXML(“URL”, XPath)to import data from an online source.
This method is particularly useful for regularly updating data from web pages into your spreadsheet.
⚠️ Note: IMPORTXML can be more complex if you're not familiar with XPath. Ensure the data source remains unchanged to prevent errors in data import.
4. Google Sheets App Script

Advanced users can leverage Google Apps Script:
- Go to Extensions > Apps Script in your Google Sheets.
- Write a script to handle the file import process, for example:
function importExcel() {
var file = DriveApp.getFileById(“YOUR_FILE_ID”);
var blob = file.getBlob();
var spreadsheet = SpreadsheetApp.openByUrl(“YOUR_SHEET_URL”);
var sheet = spreadsheet.getActiveSheet();
var data = Utilities.parseCsv(blob.getDataAsString(), “,”);
sheet.getRange(1, 1, data.length, data[0].length).setValues(data);
}This approach gives you complete control over how data is imported, manipulated, or stored in your Google Sheet.
5. Offline Conversion Tools

If you’re working with large files or lack internet connectivity:
- Use offline tools like LibreOffice Calc or OpenOffice Calc to open the Excel file.
- Save the file in .ods format, which Google Sheets can import.
- When you have internet access, upload the .ods file to Google Drive and open it with Google Sheets.
To wrap up this comprehensive guide, we've explored various methods to convert Excel files into Google Sheets. Whether you prefer the simplicity of Google Drive, the direct control from Google Sheets' import options, the dynamic data fetching with URL imports, the automated solutions via Google Apps Script, or the need for offline compatibility, there's a solution for everyone. Each method has its unique advantages, from seamless integration, preserving complex formulas, to handling large datasets or even offline scenarios. Understanding these options allows you to choose the best path for your specific needs, enhancing your productivity and data management within the Google ecosystem.
Can I edit an Excel file in Google Sheets?
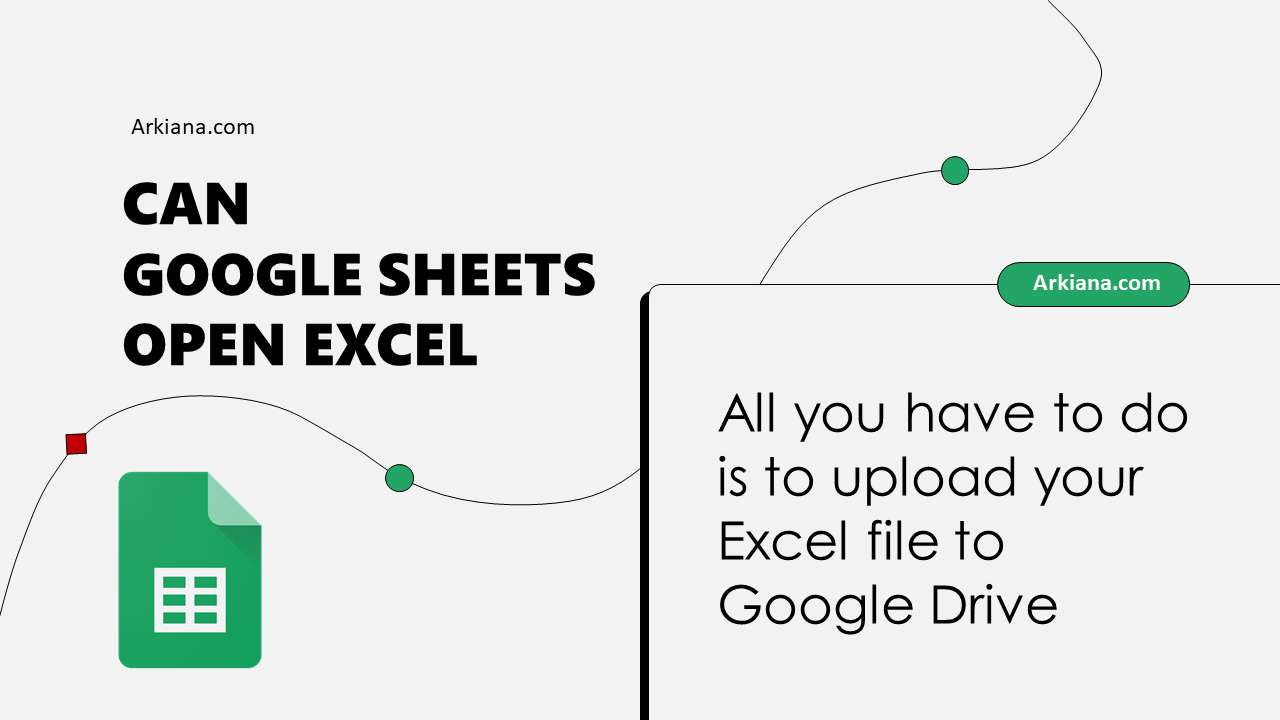
+
Yes, once you convert an Excel file to Google Sheets format, you can edit it. Keep in mind that some Excel-specific features might not be supported.
How do I preserve formatting when importing from Excel to Google Sheets?

+
Google Sheets tries to maintain most of the formatting from Excel, but some complex formatting or Excel-specific features might not carry over. You might need to adjust formatting manually after import.
What happens to macros when converting Excel to Google Sheets?

+
Macros in Excel are not supported in Google Sheets. You’ll need to rewrite them using Google Apps Script or opt for manual operations where macros are not critical.