5 Ways to Add a Sheet to Excel Easily

Microsoft Excel is a versatile tool widely used for data analysis, organization, and reporting. Whether you're managing financial records, conducting complex calculations, or simply tracking your daily activities, knowing how to manage your sheets effectively can streamline your workflow significantly. Here, we explore five different methods to add a new sheet to your Excel workbook, each tailored to different needs and proficiency levels.
1. Using the Ribbon Menu

Excel’s ribbon interface provides quick access to many common tasks, including adding a new sheet:
- Open your Excel workbook.
- Click on the Insert tab located in the Ribbon.
- In the ‘Insert Sheet’ section, click on the Insert Sheet icon. This will immediately insert a new sheet to the right of the currently active sheet.
2. Keyboard Shortcuts

For those who prefer keyboard shortcuts or need to perform repetitive tasks quickly, Excel has a shortcut to add sheets:
- Make sure any cell on an existing sheet is selected.
- Press Shift + F11. This will insert a new sheet to the left of the active sheet.
3. Right-Click Context Menu

If you are familiar with context menus in Excel, this method might be the fastest for you:
- Right-click on the sheet tab at the bottom of your Excel window.
- From the context menu, select Insert. A dialog will appear allowing you to choose what type of sheet you want to insert:
- Choose ‘Worksheet’ and then click ‘OK’.
4. Using a Custom Ribbon or Quick Access Toolbar

If you add sheets frequently, customizing Excel to make this task even quicker can save you time:
- Go to File > Options > Customize Ribbon or Quick Access Toolbar.
- From the ‘Choose commands from’ dropdown, select Commands Not in the Ribbon.
- Locate and add New Sheet to your custom ribbon or toolbar. This will give you one-click access to add a new sheet from anywhere in Excel.
5. VBA Macro for Automation

For advanced users or those who need to automate their work, VBA (Visual Basic for Applications) offers a powerful solution:
- Press Alt + F11 to open the VBA editor.
- Right-click on your workbook or a new module in the Project Explorer, and choose Insert > Module.
- Paste the following code into the module:
💻 Note: Remember to update any existing macros if they conflict with this new one.
Sub AddNewSheet()
Dim ws As Worksheet
Set ws = ThisWorkbook.Sheets.Add
ws.Name = “Sheet” & (ThisWorkbook.Sheets.Count)
End Sub
- Close the VBA editor.
- To use this macro, you can assign it to a button or use a shortcut key.
After exploring these methods, here are some key insights to keep in mind:
- Each method suits different workflow needs, from quick access for those less tech-savvy to automation for advanced users.
- Customization of Excel’s interface can significantly boost your productivity by placing frequently used commands within easy reach.
- VBA macros provide not just automation but also the flexibility to tailor Excel to your specific requirements, even allowing for complex multi-sheet operations.
Can I add multiple sheets at once with these methods?

+
The methods described allow for adding one sheet at a time. However, through VBA, you can write a script to add multiple sheets automatically.
How do I rename a newly added sheet?
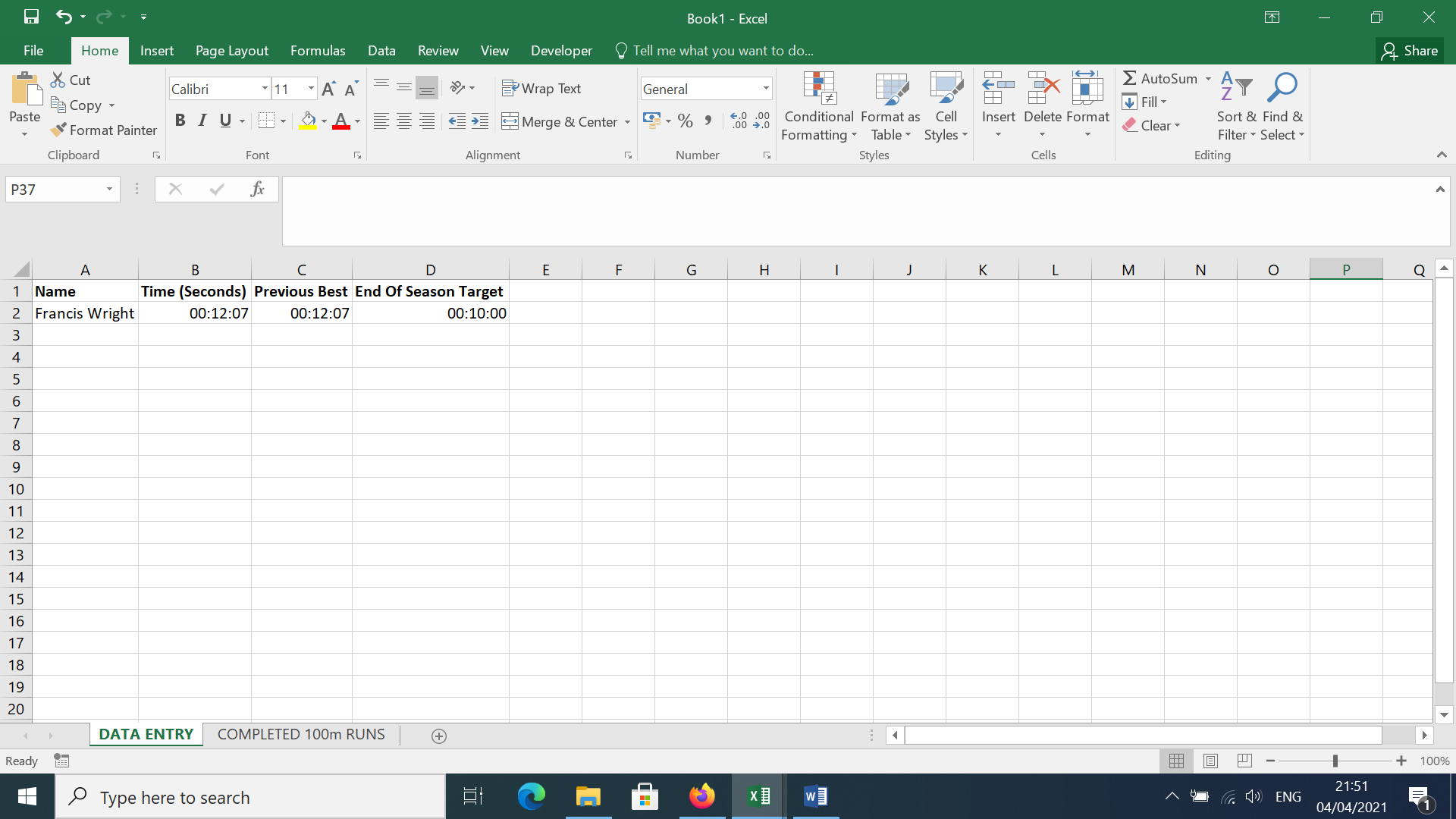
+
Simply double-click on the sheet tab or right-click and select ‘Rename’, then type the new name.
What happens if I exceed the maximum number of sheets in Excel?
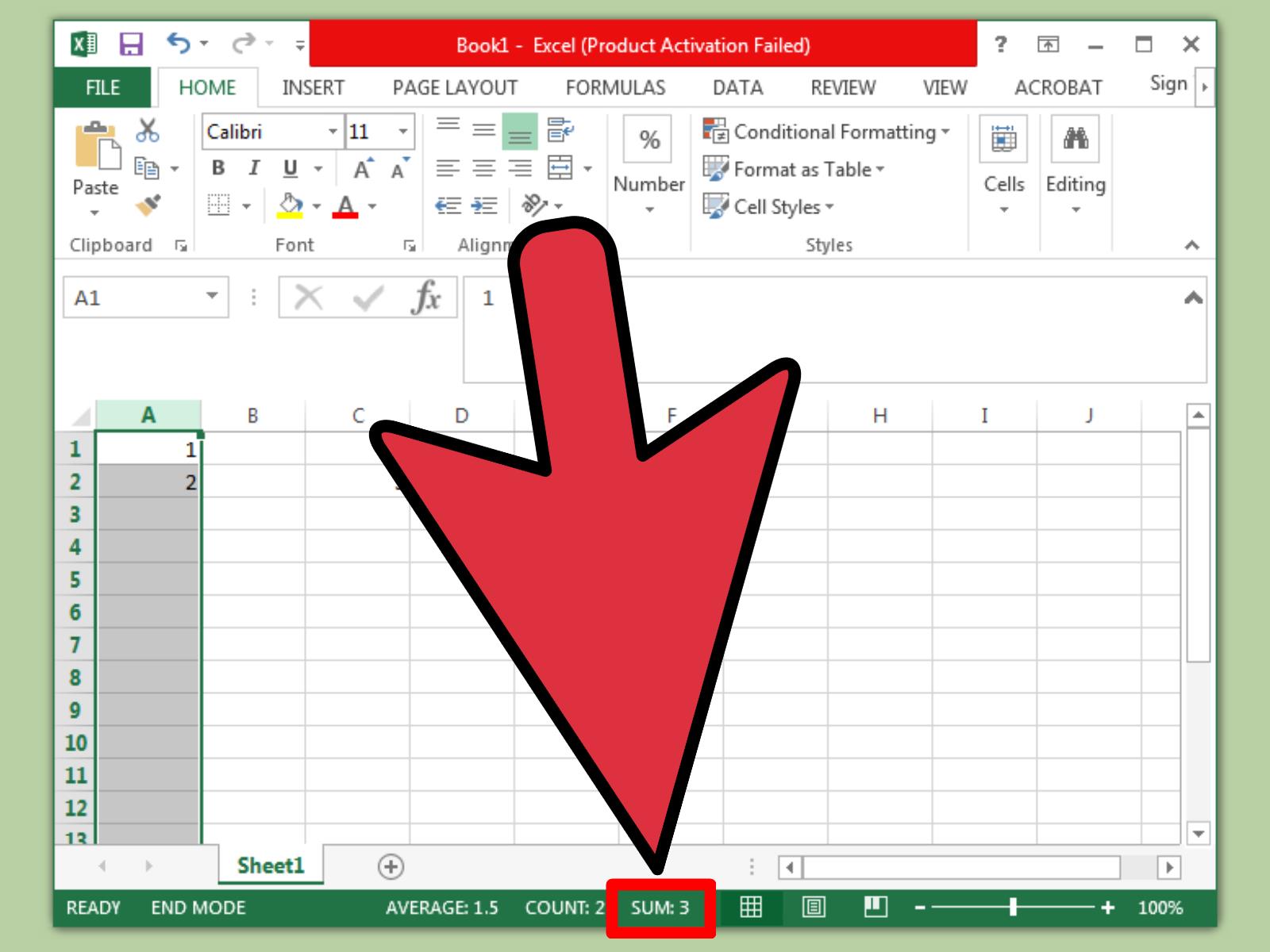
+
The maximum number of sheets in Excel is limited by available memory. If you hit this limit, you’ll need to delete or archive some sheets.



