Easily Add a New Sheet in Excel VBA: Quick Guide

Introduction to VBA and Excel Sheets

When working with Microsoft Excel, users often need to organize and manage multiple sheets within a single workbook to streamline their data analysis and reporting processes. Excel’s Visual Basic for Applications (VBA) provides a robust platform for automation, allowing users to efficiently add new sheets, among other tasks, without manually performing these actions.

Why Automate with VBA?

VBA allows users to automate repetitive tasks in Excel, enhancing productivity by:
- Reducing the risk of human error in manual operations.
- Saving time by executing multiple actions with a single command.
- Enabling complex functionalities that are not available through the Excel interface directly.
- Providing the ability to interact with other Office applications or external databases.
Adding a New Sheet in VBA

Here’s how you can add a new worksheet in Excel using VBA:
Step 1: Open the VBA Editor

- Press ALT + F11 to open the Visual Basic Editor.
Step 2: Insert a New Module

- In the VBA Editor, go to Insert > Module to add a new module where you will write your code.
Step 3: Write the VBA Code

Enter the following code into the module:
Sub AddNewSheet()
Dim ws As Worksheet
Set ws = ThisWorkbook.Sheets.Add(After:=ThisWorkbook.Sheets(ThisWorkbook.Sheets.Count))
ws.Name = “NewSheet” & (ThisWorkbook.Sheets.Count)
End Sub
📝 Note: Replace "NewSheet" with your desired sheet name.
Step 4: Run the Macro

- Press F5 to run the macro, or close the VBA Editor and run it from Excel by clicking Developer > Macros, selecting AddNewSheet, and clicking Run.
Customization Options

To further customize the sheet addition process:
- Naming Sheets: You can dynamically name sheets based on data or user input.
- Sheet Position: Instead of adding the sheet last, specify its position or add it before a specific sheet:
Sub AddNewSheetBeforeSheet1()
Dim ws As Worksheet
Set ws = ThisWorkbook.Sheets.Add(Before:=ThisWorkbook.Sheets(“Sheet1”))
ws.Name = “NewSheetBefore”
End Sub
📝 Note: Ensure the sheet you are referencing exists in the workbook.
Advanced Techniques

For more complex tasks:
- Conditional Sheet Creation: Use conditions to determine whether to add a new sheet.
Sub ConditionalSheetAdd() If Not SheetExists(“SheetName”) Then Sheets.Add After:=Sheets(Sheets.Count) ActiveSheet.Name = “SheetName” End If End Sub
Function SheetExists(sheetName As String) As Boolean Dim ws As Worksheet SheetExists = False For Each ws In ThisWorkbook.Worksheets If ws.Name = sheetName Then SheetExists = True Exit Function End If Next ws End Function
Sub ErrorHandlingSheetAdd() On Error GoTo ErrHandler Sheets.Add After:=Sheets(Sheets.Count) ActiveSheet.Name = “SheetName” Exit Sub
ErrHandler: MsgBox “An error occurred: ” & Err.Description End Sub
Benefits of Automating Sheet Addition

The automation of adding new sheets via VBA offers several key benefits:
- Efficiency: Automating repetitive tasks saves considerable time and effort.
- Consistency: Ensures uniform processes across datasets or reports.
- Advanced Operations: Enables complex operations not possible through Excel’s UI.
Here’s a summary of the benefits in a simple table:
| Benefit | Description |
|---|---|
| Efficiency | Reduces time spent on repetitive tasks. |
| Consistency | Ensures data management consistency. |
| Flexibility | Allows for custom procedures beyond standard Excel functionalities. |
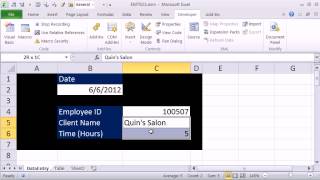
Incorporating VBA into your Excel workflow not only simplifies repetitive tasks but also expands the capabilities of Excel, making it a more powerful tool for data management and analysis.
End Summary

By integrating VBA to add new sheets, you not only automate an otherwise repetitive task but also set the foundation for more advanced Excel applications. This guide has covered how to add new sheets, customize their creation, and utilize VBA for broader data management tasks, all of which can lead to significant productivity gains and better data organization within Excel.
Can VBA add multiple sheets at once?

+
Yes, VBA can add multiple sheets in a loop or by specifying the count of sheets to add.
How can I make sure the name of the sheet is unique?

+
You can create a function to check if the sheet name exists and append a number if it does to ensure uniqueness.
What happens if there are already too many sheets in a workbook?

+
Excel has a limit on the number of sheets per workbook (255). Attempting to exceed this limit will trigger an error.



