5 Easy Steps to Transfer Excel Sheets Between Workbooks

Transferring Excel sheets between workbooks can significantly streamline your data management tasks, allowing you to consolidate, analyze, or share information more effectively. Here's a step-by-step guide on how you can easily accomplish this task.
Step 1: Open Both Workbooks
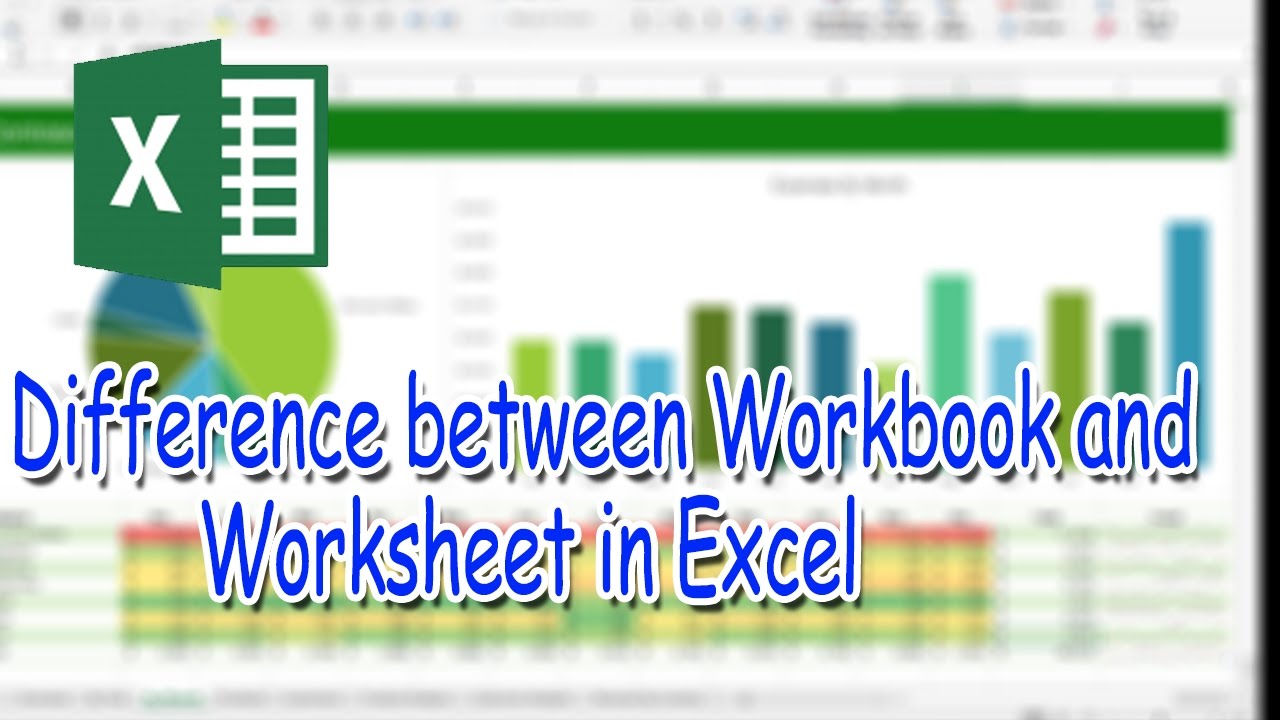
To transfer a sheet from one Excel workbook to another, you first need to have both workbooks open:
- Open the source workbook, which contains the sheet you want to transfer.
- Open the destination workbook where you'll place the sheet.
This dual workbook approach makes it easier to manage and compare data across different files.
Step 2: Copy the Sheet

Here's how you can copy the sheet from your source workbook:
- Right-click on the sheet tab at the bottom of the source workbook.
- From the context menu, select 'Move or Copy'.
- In the dialog box that opens, make sure to check the 'Create a copy' option if you want to keep the original sheet intact.
- Click 'OK' to complete the copy process. If you do not check this option, the sheet will be moved, not copied.
Step 3: Move the Sheet to the Destination Workbook

With the sheet now copied, you need to move it to the destination workbook:
- Right-click the copied sheet tab and choose 'Move or Copy' again.
- In the workbook dropdown list, select the name of your destination workbook where you want to place the sheet.
- Choose where you want the sheet to appear in the new workbook. You can place it before or after an existing sheet, or make it the first or last sheet.
- Once you've set your preference, click 'OK'.
⚠️ Note: Ensure your destination workbook is listed in the dropdown. If it's not, you might need to open or refresh it.
Step 4: Adjust and Verify

After transferring the sheet:
- Review the sheet in the destination workbook to ensure all data and formulas are intact.
- Check for any broken links or references that might need updating.
- Adjust the sheet's tab color, rename it if necessary, or make any other formatting changes to fit the new workbook's structure.
If the sheet contains formulas or references to other sheets within the source workbook, make sure these links are appropriately updated to reflect their new location.
Step 5: Save Your Work

Always remember to save your work after transferring sheets:
- Save the source workbook to retain the original sheet if you created a copy.
- Save the destination workbook to preserve the newly added sheet. Consider saving with a new name if this is part of a larger reorganization.
This final step ensures that your changes are not lost and your workbooks are up to date with the latest data.
By following these five steps, transferring sheets between Excel workbooks becomes a seamless task, enhancing your ability to manage, analyze, and share data effectively. Whether you're consolidating financial reports or preparing data for analysis, these steps provide a clear method for organizing your Excel files.
Can I transfer multiple sheets at once?

+
While Excel doesn’t directly support transferring multiple sheets at once, you can do this manually by repeating the steps for each sheet you want to transfer.
What happens if there’s a formula referencing another sheet?

+
Formulas will remain intact, but if they refer to sheets not in the destination workbook, you’ll need to manually update these references to point to the correct location or import the linked sheets as well.
Can I undo the transfer if I make a mistake?

+
Excel’s undo feature (Ctrl + Z) will undo the last action, but for more complex transfers, you might need to manually move or delete sheets to reverse the action. Always save a copy of your workbooks before major changes.



