Effortlessly Add Sheets in Excel with VBScript

Excel is a powerhouse tool used by millions around the world to manage, analyze, and visualize data. While Excel itself offers a plethora of functionalities, its extensibility through Visual Basic for Applications (VBA) or VBScript can dramatically enhance productivity, particularly when dealing with repetitive tasks. One such task is the addition of multiple sheets in a workbook. Although manual addition is straightforward, for operations involving numerous sheets, automating this process can save time and reduce errors.
Understanding VBScript and Excel Automation

VBScript, short for Visual Basic Scripting Edition, is a lightweight scripting language that can interact with Microsoft Office applications through COM automation. Here’s why automating Excel tasks with VBScript is advantageous:
- Efficiency: Automate repetitive tasks with a few lines of code.
- Scalability: Handle large data sets or multiple workbook operations effortlessly.
- Consistency: Ensure uniform results each time the script runs.
Preparing Your Excel Environment

Before diving into script writing, ensure:
- Excel is installed on your machine.
- Enable macros by going to File > Options > Trust Center > Trust Center Settings > Macro Settings and selecting Enable all macros.
⚠️ Note: Running scripts with macros enabled can pose security risks. Always ensure the script’s source is trusted.
Scripting to Add Sheets in Excel
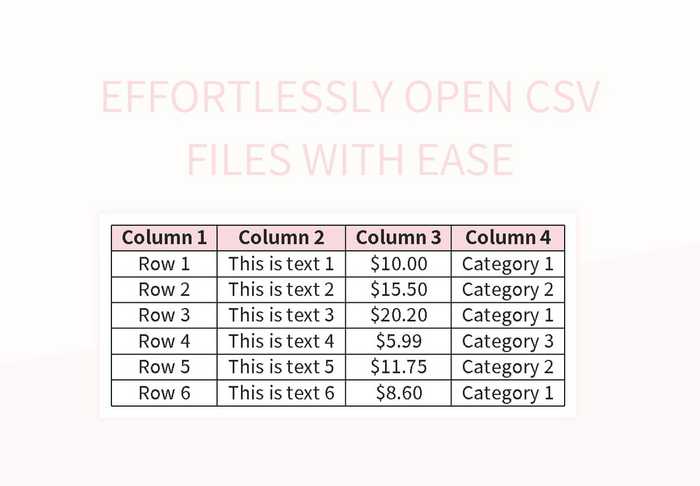
Here’s how to write a VBScript to add sheets to an Excel workbook:
Sub AddMultipleSheets() ‘ This macro adds multiple sheets to an Excel workbook Dim wb As Workbook Dim ws As Worksheet Dim i As IntegerSet wb = ThisWorkbook ' Specify the number of sheets to add Dim SheetsToAdd As Integer SheetsToAdd = 5 ' Loop to add specified number of sheets For i = 1 To SheetsToAdd wb.Sheets.Add After:=wb.Sheets(wb.Sheets.Count) wb.Sheets(wb.Sheets.Count).Name = "Sheet" & i Next i ' Optional: Move the newly added sheets to the start or end ' wb.Sheets(1).Move Before:=wb.Sheets(wb.Sheets.Count - SheetsToAdd + 1)
End Sub
💡 Note: The script above can be modified to change sheet names, placement, or number of sheets as per user requirements.
Executing Your VBScript in Excel

To run the script:
- Open Excel.
- Press Alt + F11 to open the VBA editor.
- Right-click on any object in the Project Explorer, select Insert > Module.
- Paste the script into the newly created module.
- Close the VBA editor.
- In Excel, go to Developer > Macros or press Alt + F8, select AddMultipleSheets, and click Run.
Advanced Scripting Techniques

For more complex automation:
- Conditional Sheet Creation: Add sheets based on certain conditions or data within existing sheets.
- Interacting with Sheet Content: Populate new sheets with data from others or from external sources.
- Error Handling: Implement error handling to manage potential issues during script execution.
Integrating VBScript with Other Office Applications
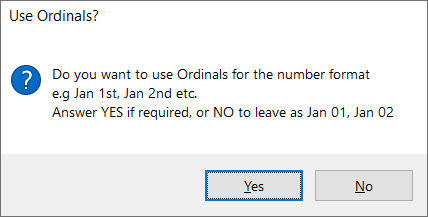
VBScript’s power extends beyond Excel. Here’s how you can integrate it:
- Word: Automate document creation or data extraction.
- Outlook: Send emails with attachments or process incoming mail.
- Access: Interact with databases to extract, update, or process data.
📚 Note: While VBScript excels in automation, for large-scale applications or data, consider learning languages like Python for better scalability and modern functionalities.
By automating the process of adding sheets in Excel with VBScript, users can streamline their workflow, making data management tasks less time-consuming and more error-resistant. This approach not only saves time but also reduces the potential for human error, ensuring that all sheets are added consistently and correctly. VBScript, with its easy-to-learn syntax, provides an excellent gateway into Excel automation, opening doors to broader Microsoft Office scripting possibilities.
Can I use this script to add sheets to any Excel workbook?
+
Yes, you can modify the script to reference any workbook by changing ThisWorkbook to Workbooks("WorkbookName.xlsx"). Ensure the workbook is open when the script runs.
How do I stop the script from creating duplicate sheet names?

+
Add a check for existing sheet names using If Not Evaluate("ISREF('" & SheetName & "'!A1)") Then to ensure each new sheet has a unique name.
What happens if Excel has too many sheets?

+
Excel limits the number of sheets to 255 in a single workbook. The script will fail if it tries to add beyond this limit, raising an error.
Is there a performance impact when adding many sheets with VBScript?

+
Yes, adding numerous sheets can slow down Excel. To mitigate this, consider using array formulas or Excel functions to populate data instead of VBA for large data sets.
Can this script be run from the command line?

+
Absolutely, you can write a standalone VBScript file and run it using the cscript or wscript commands from the command line to automate Excel tasks.



