5 Easy Ways to Convert Excel to PDF and Back

In today's digital world, Microsoft Excel is an indispensable tool for organizing, analyzing, and presenting data. However, there are times when you need to convert Excel files to PDF format for sharing or archiving, or you might need to convert a PDF document back to Excel for further analysis or editing. This blog will explore five easy methods to make these conversions effortlessly.
1. Using Microsoft Excel's Built-in PDF Export Option

Microsoft Excel has a straightforward built-in method to convert spreadsheets directly into PDF files. Here's how:
- Open your Excel workbook.
- Click on File in the top left corner.
- Select Export or Save As (depending on your Excel version).
- Choose PDF from the list of file types.
- Click Publish or Save.
This method ensures your document's format remains intact, including formulas, formatting, and comments. For Excel files with multiple sheets, you can choose to export all or select specific sheets.
💡 Note: In newer versions of Excel, you can also use File > Print > PDF, which opens the same option.
2. Online Conversion Tools

When you're away from your office suite or prefer not to install software, online converters like SmallPDF or ilovepdf.com provide an excellent alternative:
- Navigate to the website of your chosen online tool.
- Select the option for converting Excel to PDF.
- Upload your Excel file.
- Click Convert.
- Download the resulting PDF file.
These tools are convenient but consider privacy issues and file limitations when dealing with sensitive data.
3. PDF Conversion Software

If you require frequent conversions or need more features, software like Adobe Acrobat or Nitro PDF can handle complex tasks:
- Install the software on your computer.
- Open the application and select Create PDF or similar.
- Choose your Excel file.
- Adjust settings for quality, security, or bookmarks as needed.
- Save the PDF.
Advanced features include OCR, form filling, and even document editing capabilities.
4. Batch Conversion with Command Line Tools

For IT professionals or those needing to convert multiple files at once, command line tools like Ghostscript or pdftk can be handy:
- Download and install the tool compatible with your operating system.
- Write a script or command to convert multiple Excel files to PDF in one go.
Here's a simple example of a command to convert Excel to PDF using LibreOffice:
soffice –headless –convert-to pdf *.xlsx
💡 Note: This method requires some technical knowledge but is incredibly efficient for batch operations.
5. Using Google Sheets

Google Sheets offers a unique online environment to not only create and edit spreadsheets but also to convert them to PDF:
- Open your Excel file in Google Sheets by uploading it to Google Drive.
- Once the file is open in Sheets, click File > Download as > PDF.
- Your PDF will be downloaded, maintaining the layout and formulas of your document.
Google Sheets is particularly useful for real-time collaboration and cloud-based file handling.
Converting PDFs Back to Excel

Converting PDFs back to Excel can be trickier due to layout preservation, but here are methods to do it:
- Adobe Acrobat: Use the Export PDF feature to convert back to Excel.
- Online Tools: Websites like ilovepdf or SmallPDF also offer conversion services back to Excel.
- Manual Reconstruction: If precision is key, manually recreating the data in Excel can be the safest bet, though time-consuming.
📝 Note: When converting PDF back to Excel, data accuracy and formatting can be lost, especially if the PDF was not created from an Excel file.
As we wrap up, remember that converting Excel files to PDF and vice versa is not just about changing the file format but also about maintaining data integrity, formatting, and usability. Whether you're using software, online tools, or command line scripts, understanding the pros and cons of each method helps you choose the best tool for the task at hand. By following these five methods, you're equipped to handle various conversion scenarios efficiently and effectively.
Is there a way to convert an Excel file to PDF without losing quality?

+
Yes, using Microsoft Excel’s built-in PDF export or Adobe Acrobat ensures minimal loss in quality.
Can I convert multiple Excel files to PDF at once?

+
Yes, through command line tools like LibreOffice or using batch conversion features in software like Adobe Acrobat.
How can I ensure that my PDF retains hyperlinks from the Excel file?

+
When using Excel’s export feature or Adobe Acrobat, hyperlinks are usually preserved. However, this depends on the settings and software capabilities.
What are the limitations when converting PDFs back to Excel?

+
Limitations include potential loss of formatting, complex tables, merged cells, and sometimes incorrect data extraction due to how the PDF was originally created.
Are online conversion tools safe for sensitive data?
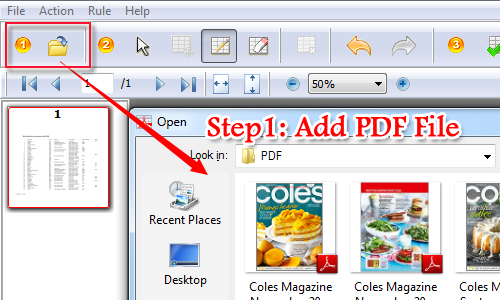
+
Be cautious with sensitive data. Use tools with good privacy policies, or better yet, convert files offline or on a secure server.



