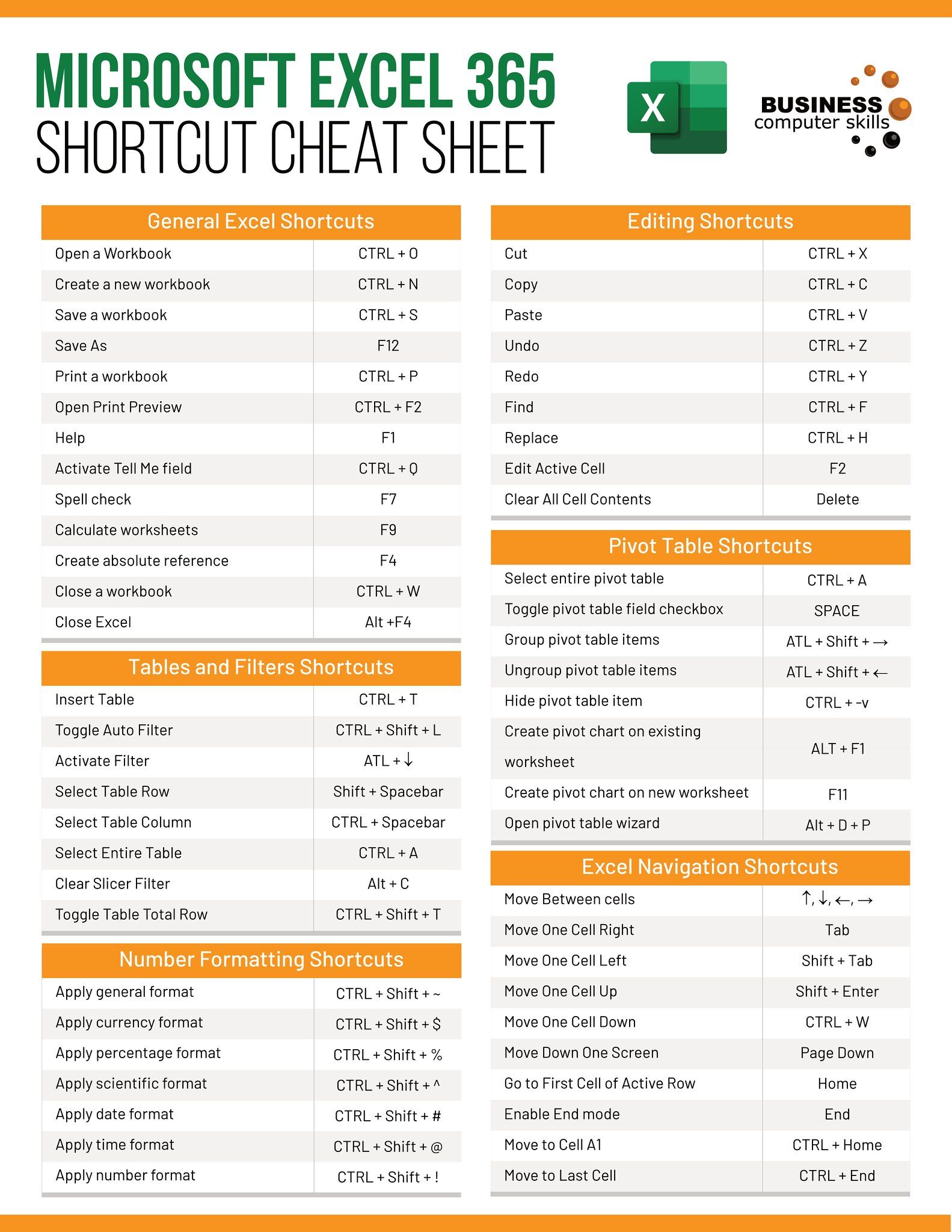Effortlessly Add Sheets in Excel with Macros

If you've ever found yourself repeatedly creating the same types of sheets in Excel, or if you're looking to streamline your workflow, using macros can be a game-changer. This guide will walk you through the process of adding sheets effortlessly with Excel macros, making your data management tasks more efficient.
Understanding Macros
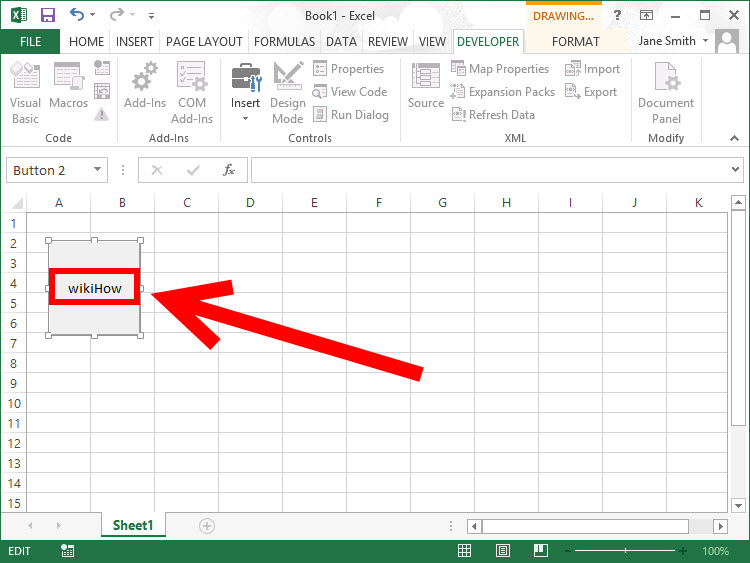
Macros in Excel are essentially scripts or pieces of code written in Visual Basic for Applications (VBA). They automate repetitive tasks, saving you time and reducing the chance for human error. Here's how you can harness macros to add sheets to your workbook:
- What are Macros?
- Why Use Macros for Adding Sheets?
💡 Note: Macros can be enabled or disabled in Excel for security reasons. Always ensure your macros are from a trusted source.
Preparing Excel for Macros

Before diving into creating macros, ensure your Excel environment is set up properly:
- Enable Developer Tab: File > Options > Customize Ribbon > Main Tabs, check Developer.
- Set Macro Security: Developer > Macro Security and adjust settings as needed.
Creating Your First Sheet-Adding Macro

Step-by-Step Guide:

- Open VBA Editor: Press Alt + F11 to open the VBA editor.
- Insert New Module: Right-click on any of the objects in the Project Explorer, choose Insert > Module.
- Write the Macro: In the newly created module, type:
Sub AddNewSheet()
Dim ws As Worksheet
Set ws = ThisWorkbook.Sheets.Add(After:=Sheets(Sheets.Count))
ws.Name = "Sheet" & Sheets.Count
End Sub✅ Note: This macro will add a new sheet named "Sheet" followed by a number one higher than the current sheet count.
Running Your Macro

There are several ways to run your macro:
- VBA Editor: Place the cursor inside your macro and press F5.
- Button Control: Insert a Form Control button and link it to your macro.
- Keyboard Shortcut: Assign a shortcut key by editing the macro properties.
Advanced Macro: Customize Sheet Properties

Let's take our macro a step further by allowing custom properties for the new sheet:
Sub AddCustomSheet()
Dim ws As Worksheet
Set ws = ThisWorkbook.Sheets.Add(After:=Sheets(Sheets.Count))
With ws
.Name = InputBox("Enter new sheet name:")
.Tab.Color = RGB(255, 255, 0) 'Yellow color
.Range("A1").Value = "Sheet Created: " & Format(Date, "mm/dd/yyyy")
End With
End Sub📘 Note: This macro prompts the user for a sheet name and customizes the sheet with a yellow tab and a creation date.
Troubleshooting Common Issues

- Sheet Not Adding: Ensure your macro has the necessary permissions to modify the workbook.
- Macro Security: Adjust macro security settings if macros are blocked.
- Conflicting Names: VBA will not allow duplicate sheet names. If a conflict occurs, consider handling it within your macro.
So far, we've explored the basics of creating macros to add sheets, setting up your Excel environment for macro usage, and even delving into advanced customization. Using macros can dramatically reduce the time spent on repetitive tasks, ensuring consistency across your workbooks. The automation capabilities of macros can extend far beyond adding sheets, enhancing your overall Excel productivity.
Remember, macros are not just time-savers; they are tools that can potentially reduce errors by automating complex, repetitive tasks. Whether you're managing large datasets, financial models, or organizing project plans, macros can be your silent partners, tirelessly working behind the scenes to keep your Excel workbooks orderly and efficient.
What are the benefits of using macros to add sheets?

+
Using macros allows for efficiency, consistency, and customization in managing multiple sheets. They automate the repetitive task of sheet creation, ensuring each sheet is added correctly with predefined settings or modifications.
How do I enable macros in Excel?

+
To enable macros, go to File > Options > Trust Center > Trust Center Settings, then choose the level of macro security you are comfortable with.
Can I customize the macro further?

+
Yes, you can modify macros to include more functionality like adding specific content, setting conditional formatting, or even linking data between sheets automatically.