Consolidate Data from Multiple Excel Sheets Easily

Whether you're managing a business, tracking finances, or analyzing research data, dealing with multiple Excel sheets can become an overwhelming task. However, by learning how to consolidate data from these sheets efficiently, you can streamline your workflow, reduce errors, and gain valuable insights more quickly. In this guide, we'll walk through various methods for merging and consolidating data, tailored for users of all skill levels. Here's what we'll cover:
Understanding Data Consolidation

Data consolidation involves combining data from multiple sources into a single, coherent dataset. This process can be incredibly useful in various scenarios:
- Business reports where different departments maintain their data separately.
- Financial management, to bring together data from different periods or accounts.
- Research analysis, when aggregating data from multiple sources or studies.
Before diving into the methods, it's essential to understand the goals:
- To avoid data duplication.
- To create a summarized view of the data for better analysis.
- To facilitate easier reporting and presentation.
Using Excel's Built-in Consolidate Tool

Excel provides a built-in tool for consolidating data, making the process relatively straightforward:
Steps to Consolidate Data with Excel's Consolidate Tool

- Open your Excel workbook that contains the sheets you want to consolidate.
- Create a new sheet where you want the consolidated data to appear. This will be your destination sheet.
- On the destination sheet, click on the cell where you want to start inserting the consolidated data.
- Go to the Data tab on the Ribbon.
- Select Consolidate from the "Data Tools" group.
- In the Consolidate window:
- Choose the function you wish to use (e.g., Sum, Average, Count).
- Click the Add button to select the ranges from each sheet you want to consolidate.
- Repeat for all sheets, ensuring you're selecting consistent ranges.
- Click OK to consolidate the data.
💡 Note: Ensure that the data ranges you consolidate have identical structure (headers, columns). The Consolidate tool matches data based on these structures.
Important Considerations

- Data from different sheets should have similar structures for accurate consolidation.
- Excel's Consolidate function does not handle unique identifiers well for merging records.
- Be aware of limitations with functions like SUM; they can't sum text or blank cells.
Using Excel Formulas to Merge Sheets

Another method to consolidate data is by using formulas, which can provide more flexibility:
Merging Data with VLOOKUP

VLOOKUP can be particularly useful if you're looking to merge data based on unique identifiers:
VLOOKUP(lookup_value, table_array, col_index_num, [range_lookup])
Here's how you can use it:
- Create a new sheet for the consolidated data.
- Identify a unique identifier in your source sheets.
- In the destination sheet, enter your unique identifiers in one column.
- Use VLOOKUP to pull in corresponding data from the source sheets. For example:
=VLOOKUP(A2, Sheet2!$A$2:$D$100, 2, FALSE)
where A2 is your lookup value,Sheet2!$A$2:$D$100is your data range, and 2 is the column index from which to return the value.
Using INDEX and MATCH for More Complex Merging

INDEX and MATCH can offer more flexibility for merging when the data isn't in a standard format:
INDEX(array, MATCH(lookup_value, lookup_array, match_type))
Here's how you might use it:
- Set up your destination sheet with headers and identifiers.
- Use MATCH to find the row number of the lookup value:
- Then, use INDEX to return the value from the desired column:
=MATCH(A2, Sheet2!A:A, 0)
=INDEX(Sheet2!B:B, MATCH(A2, Sheet2!A:A, 0))
Automating Data Consolidation with VBA

For those with larger datasets or frequent consolidations, Visual Basic for Applications (VBA) scripts can automate the process:
Basic VBA Script for Data Consolidation

Here's a simple example to get you started with VBA:
Sub ConsolidateData()
Dim wsDest As Worksheet, wsSource As Worksheet
Dim rngSource As Range, rngDest As Range
Dim lastRow As Long, lastCol As Long
Set wsDest = ThisWorkbook.Sheets("Consolidated Data")
Set rngDest = wsDest.Cells(2, 1) ' Assume headers are in row 1
' Loop through all sheets except the destination sheet
For Each wsSource In ThisWorkbook.Sheets
If wsSource.Name <> wsDest.Name Then
lastRow = wsSource.Cells(wsSource.Rows.Count, "A").End(xlUp).Row
lastCol = wsSource.Cells(1, wsSource.Columns.Count).End(xlToLeft).Column
Set rngSource = wsSource.Range(wsSource.Cells(2, 1), wsSource.Cells(lastRow, lastCol))
' Copy data to the destination sheet
rngSource.Copy rngDest
' Move to the next empty row in the destination sheet
Set rngDest = wsDest.Cells(wsDest.Rows.Count, "A").End(xlUp).Offset(1, 0)
End If
Next wsSource
End Sub
🚀 Note: Before running any VBA script, ensure to save your workbook in Macro-Enabled Workbook format (.xlsm).
External Tools and Add-Ins for Data Consolidation

If Excel's built-in features don't meet your needs, several external tools can help:
- Power Query: An Excel add-in that's particularly powerful for data transformation and consolidation.
- Microsoft Power BI: Offers advanced data consolidation and visualization.
- Third-Party Add-Ins like Ablebits or Kutools, designed to enhance Excel's functionality for data merging.
Data Validation and Consistency

Before consolidating:
- Check data consistency: Ensure that all sheets follow the same structure and format.
- Use data validation rules: To prevent input errors in source sheets.
- Remove duplicates: From source data to avoid skewing the consolidated data.
- Data Cleaning: Remove unnecessary spaces, convert data types, etc.
🔍 Note: Data validation and consistency checks are crucial to ensure the accuracy of your consolidated data.
Advanced Techniques for Data Consolidation

Dynamic Named Ranges
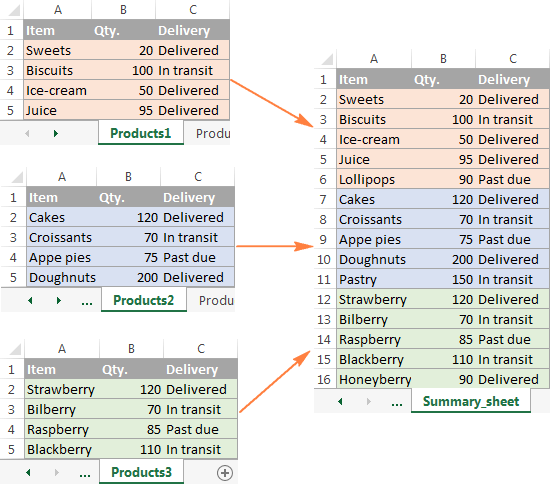
Using dynamic named ranges can make your consolidation process more resilient to changes in source data:
=OFFSET(Sheet1!$A$1,0,0,COUNTA(Sheet1!$A:$A),1)
Here, the COUNTA function counts the number of non-empty cells in column A, ensuring the range includes all data.
Power Query for Dynamic Data Source

Power Query provides a more advanced approach to handle dynamic data sources:
- Go to the Data tab > Get Data > From Other Sources > Blank Query.
- In the Query Editor, write your M code to load data from all sheets dynamically.
- Load the result into a new worksheet or a data model for further analysis.
Summing Up the Process

In this guide, we've explored various techniques to consolidate data from multiple Excel sheets, from using Excel's built-in tools to leveraging VBA and Power Query. Each method has its advantages:
- The Consolidate Tool is user-friendly but limited in flexibility.
- Formulas like VLOOKUP and INDEX-MATCH allow for more tailored data merging but require manual updates.
- VBA automates complex processes but needs some programming knowledge.
- External tools like Power Query offer advanced features for those dealing with large datasets or dynamic sources.
Remember that understanding your data structure, the size of your datasets, and your specific needs is crucial in choosing the best method for data consolidation. This knowledge will not only save you time but also improve the accuracy and efficiency of your work with Excel.
What’s the difference between data consolidation and data integration?

+
Data consolidation involves combining data from different sources into a single dataset or view, often for summarization or aggregation. Data integration, on the other hand, refers to the broader process of merging and transforming data from multiple sources into a coherent system or data warehouse, which might involve more complex data transformation rules.
Can I consolidate data from different workbooks in Excel?

+
Yes, while Excel’s built-in consolidate tool primarily works with data within the same workbook, you can still consolidate data from different workbooks using methods like linking worksheets, using VBA, or employing Power Query to fetch and combine data from multiple files.
How often should I consolidate data from multiple sheets?

+
The frequency of consolidation depends on how often the source data changes and how real-time your analysis or reporting needs to be. For businesses, monthly, quarterly, or annual consolidations might be common. For dynamic projects or research, daily or even real-time data consolidation might be necessary.



