Add New Excel Sheet Instantly: Simple Guide

Excel, a cornerstone in the suite of Microsoft Office, offers numerous functionalities to manage and analyze data efficiently. One of the simplest yet essential features in Excel is adding a new worksheet. This guide will walk you through the straightforward steps to add a new sheet, enhance your Excel skills, and ensure you're leveraging this functionality to its fullest potential.
How to Add a New Sheet in Excel

Adding a new worksheet in Excel is a basic yet crucial skill for effective data management. Here’s how you can do it:
- Click on the "+" icon at the bottom of your workbook, next to the current worksheet tabs.
- Alternatively, right-click on an existing worksheet tab and select "Insert," then choose "Worksheet."
⚠️ Note: Ensure you have enough memory and storage space, especially when working with large datasets or multiple sheets.
Customizing Your New Sheet

Once you have added your new sheet, here are some customization options:
- Renaming: Double-click on the tab name or right-click and choose "Rename."
- Color Coding: Right-click the tab, select "Tab Color," and choose from the palette to easily differentiate between sheets.
- Moving Sheets: You can rearrange the order of sheets by dragging the tab to your desired position.
Advanced Features for Managing Multiple Sheets

Excel provides several advanced options to manage multiple sheets:
- Grouping Sheets: To apply changes across multiple sheets simultaneously, click and hold the first sheet while dragging to select others or Ctrl+Click (Windows) or Cmd+Click (Mac).
- 3D Formulas: These formulas allow you to summarize data across multiple sheets, which can be invaluable for consolidating information from various sources.
- Consolidation: Use Excel's consolidation feature to combine data from several sheets into a summary table.
| Feature | Usage | Benefit |
|---|---|---|
| Grouping Sheets | Apply formulas or formatting across selected sheets | Streamline data management tasks |
| 3D Formulas | Calculate data from multiple sheets | Create summaries without manual data transfer |
| Consolidation | Combine data from multiple sources | Enhanced data analysis capabilities |

📝 Note: When grouping sheets, be cautious with any changes as they apply uniformly across all selected sheets.
Mastering Sheets for Data Organization
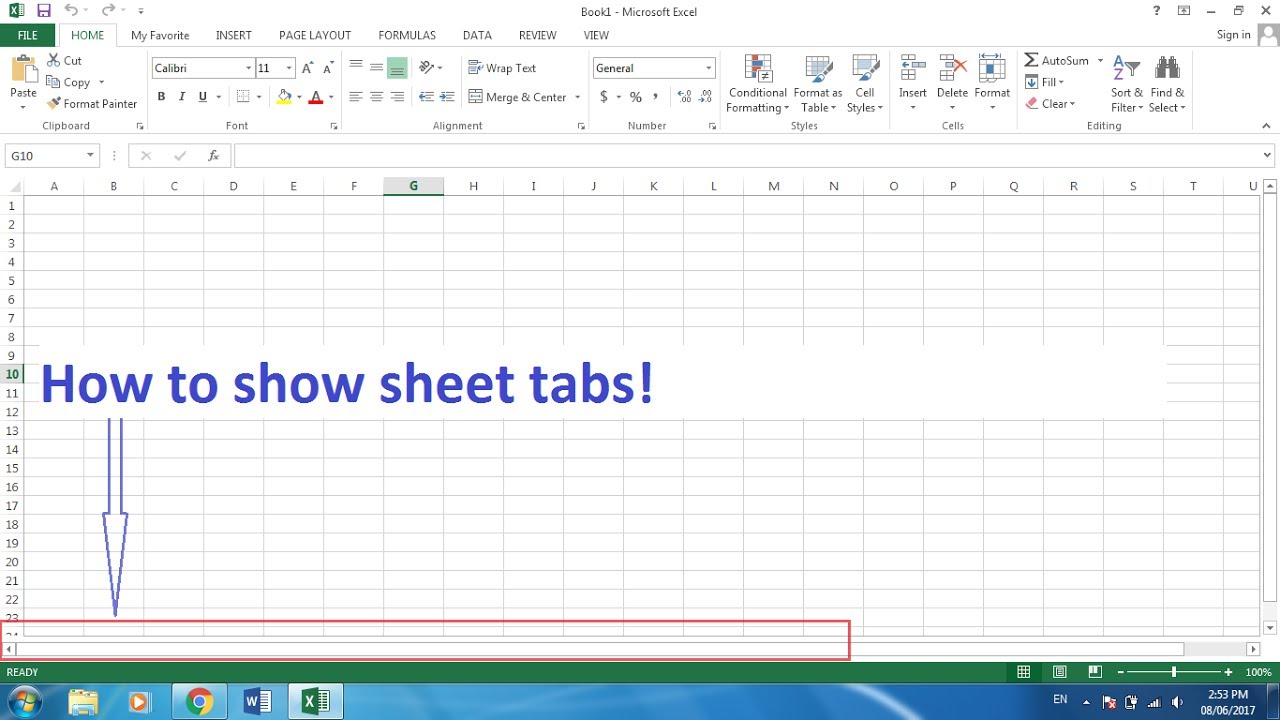
Effective data organization is crucial for efficiency and clarity:
- Categorize Data: Assign different categories or topics to different sheets.
- Linked Data: Use Excel's data linking features to keep sheets interconnected.
- Visual Organization: Utilize color coding or naming conventions to visually distinguish sheets.
Best Practices for Excel Sheets

To get the most out of Excel, follow these best practices:
- Consistent Naming: Keep sheet names simple and descriptive.
- Regular Backup: Excel files can become corrupted; always backup your work.
- Data Validation: Use data validation tools to ensure data integrity.
- Use Macros: Automate repetitive tasks with VBA macros for efficiency.
By understanding how to add, manage, and organize multiple sheets in Excel, you’re not only streamlining your workflow but also enhancing your analytical capabilities. The ability to swiftly add new sheets and manipulate data across them allows for a more dynamic and fluid approach to data management. Remember, mastering these fundamental skills can transform Excel from just a tool into a powerful ally in your data analysis journey. Whether for personal finance, business analysis, or project management, the flexibility provided by Excel's sheet management features is invaluable.
Can I add multiple sheets at once?

+
Yes, by using the “Insert Sheet” command with the ‘Shift’ key. This inserts multiple sheets based on how long you hold the key.
How can I delete multiple sheets at once?

+
You can delete multiple sheets by grouping them (select while holding Ctrl) and then right-clicking and selecting “Delete.”
What’s the maximum number of sheets I can have in an Excel workbook?

+
Excel limits the number of sheets to 255, but this can be influenced by system resources.



