Add New Excel Column Easily: Step-by-Step Guide

Adding a new column to an Excel spreadsheet can significantly enhance your data organization, allowing for improved data analysis, sorting, and presentation. Whether you're updating sales figures, managing an inventory list, or tracking project tasks, Excel provides several straightforward methods to insert new columns. Here's a detailed guide to help you through the process:
Step 1: Open Your Excel File
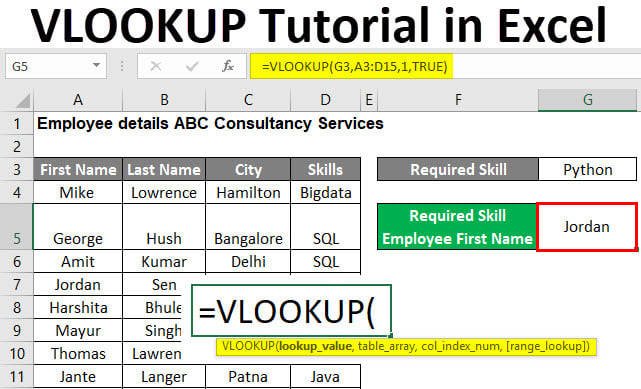
Start by opening your Excel workbook where you need to add a new column.

Step 2: Selecting the Insertion Point

- Right-click Method: Right-click on the column header where you want the new column to appear. From the context menu, select ‘Insert’.
- Ribbon Method: Click on the column header to the left of where you want your new column to be. Then, navigate to the Home tab, find the Cells group, and click on Insert.
- Keyboard Shortcut: Select the column to the left, press CTRL + + (plus sign) to insert a column.
Here’s how the keyboard method works in more detail:
🚫 Note: The keyboard method might not work if a different tab is active. Ensure you’re on the ‘Home’ tab.
Step 3: Inserting the New Column

- If you’ve used the right-click method, Excel will insert the column to the left of the clicked column.
- For the Ribbon or Keyboard shortcut methods, Excel will insert the column where the cursor is placed, shifting other columns to the right.
| Method | Steps |
|---|---|
| Right-click | Right-click on the column header, select ‘Insert’ |
| Ribbon | Select column, go to ‘Home’ tab, click ‘Insert’ |
| Keyboard Shortcut | Select column, press CTRL + + |

Step 4: Formatting the New Column

After inserting a new column, you can customize its width, data type, and styling:
- Adjust Column Width: Double-click the line between two column headers or manually drag it to resize.
- Set Data Type: Go to the Home tab, under ‘Number’ section, choose the appropriate format like ‘Number’, ‘Text’, ‘Date’, etc.
- Styling: Use the ‘Format’ section to change the font, color, or fill color.
📌 Note: Remember to check the data in adjacent columns to avoid formatting issues after inserting new columns.
The summary of this guide shows that adding a new column in Excel can be a simple yet powerful way to organize your data. By following the steps outlined, you can seamlessly integrate new data columns into your spreadsheets, enhancing your data management capabilities. The methods outlined not only help in maintaining data integrity but also offer flexibility in data manipulation. Make sure to consider the impact on existing data and formulas when inserting new columns. Excel's intuitive interface makes data management efficient, allowing you to easily adapt and scale your spreadsheets as your needs evolve.
What happens if I add a column where there are existing formulas?

+
Excel adjusts formulas to account for the new column. Relative references in formulas will update, but absolute references might not change as intended, so double-check your formulas.
Can I insert multiple columns at once?

+
Yes, select multiple adjacent columns by clicking and dragging the column headers, then follow the steps to insert.
How do I delete a column if I make a mistake?
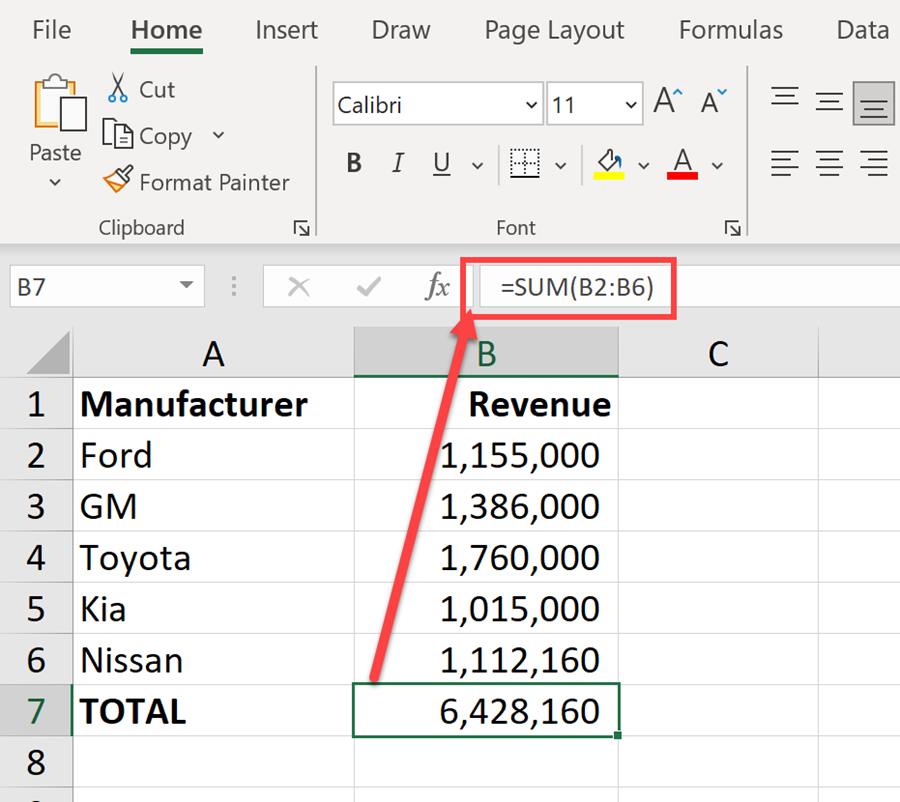
+
Right-click on the column header or go to the ‘Home’ tab, then choose ‘Delete’. Ensure you check for data integrity before removing columns.



