5 Quick Tips to Create Multiple Excel Sheets Simultaneously

Introduction to Excel Efficiency

Microsoft Excel is a powerful tool for organizing and analyzing data. However, many users often struggle with managing multiple spreadsheets efficiently, particularly when creating them in bulk. This post will guide you through five quick and effective tips to create multiple Excel sheets simultaneously, enhancing your productivity and workflow. Whether you’re a data analyst, a finance professional, or just an Excel enthusiast, these tips will save you time and improve your data handling capabilities.
Tip 1: Using VBA for Bulk Sheet Creation
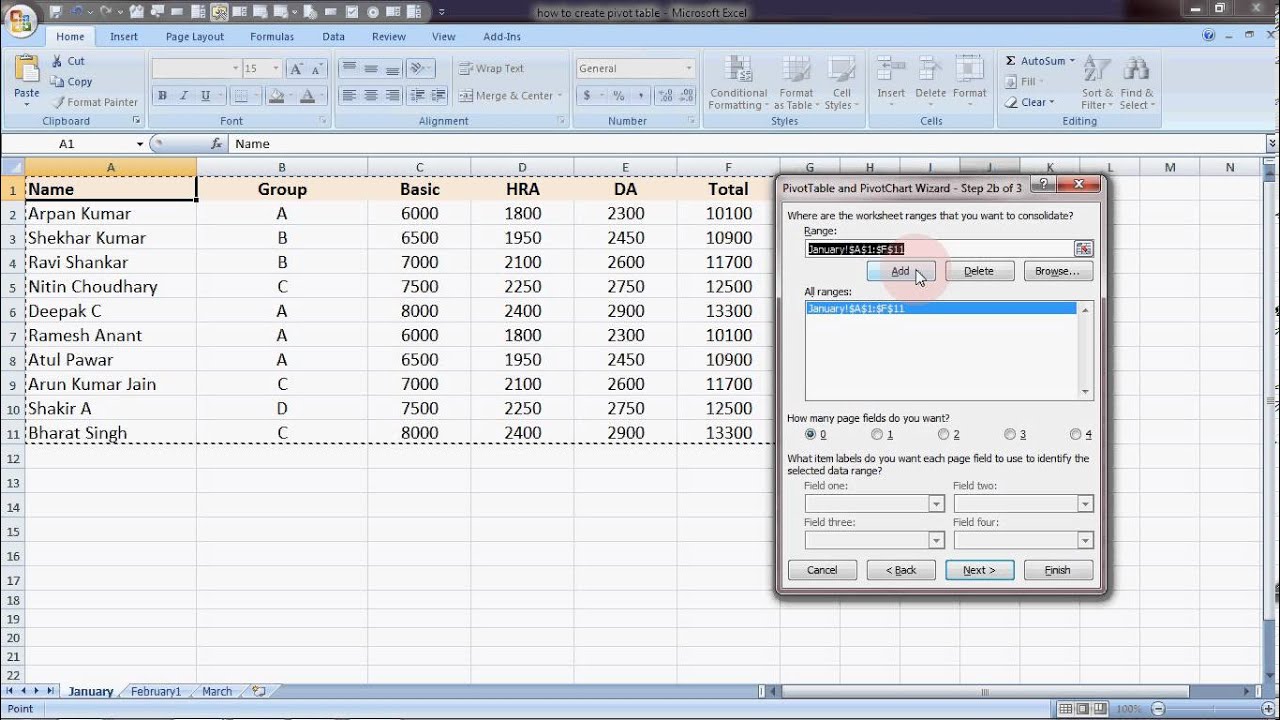
Visual Basic for Applications (VBA) allows you to automate repetitive tasks in Excel. Here’s how you can create multiple sheets at once:
- Open the Visual Basic Editor by pressing ALT + F11.
- Click on Insert > Module to create a new module.
- Paste the following code into the module:
Sub CreateMultipleSheets()
Dim ws As Worksheet
Dim i As Integer
For i = 1 To 5
Set ws = ThisWorkbook.Worksheets.Add
ws.Name = “Sheet” & i
Next i
End Sub
Run this macro to create five new sheets named Sheet1 through Sheet5.
💡 Note: This method requires some basic knowledge of VBA. Always backup your workbook before running macros!
Tip 2: Excel Formulas for Dynamic Sheet Names

Instead of manually naming each sheet, use Excel’s formula capabilities to automate this process:
- Create a sheet named Master where you list the desired names for your sheets.
- Use this VBA code to name sheets based on the list:
Sub NameSheets()
Dim master As Worksheet
Set master = ThisWorkbook.Sheets(“Master”)
Dim rng As Range
For Each rng In master.Range(“A1:A10”)
If Not IsEmpty(rng.Value) Then
Sheets.Add.Name = rng.Value
End If
Next rng
End Sub
This will dynamically name new sheets according to the list provided on the Master sheet.
Tip 3: Bulk Sheet Creation Using Power Query

Power Query, part of Excel’s suite of tools, can load data from external sources. Here’s how to create sheets from an external list:
- Go to the Data tab, select Get Data > From Other Sources > From Table/Range.
- Connect to your data source, ensure the data includes a column for sheet names.
- In the Query Editor, select Home > Advanced Editor and use the following code:
let
Source = Excel.Workbook(File.Contents(“C:\Path\To\Your\ExcelFile.xlsx”), null, true),
Sheets = Source{[Item=“Sheets”,Kind=“Table”]}[Data],
FilteredSheets = Table.SelectRows(Sheets, each [SheetName] <> “Master” and [SheetName] <> “Sheet1”),
NewSheets = Table.AddColumn(FilteredSheets, “NewSheet”, each Excel.Workbook(File.Contents(“C:\Path\To\Your\ExcelFile.xlsx”), null, true){[Item=“Sheet1”,Kind=“Sheet”]}[Data])
in
NewSheets
This script will create new sheets based on the list from another Excel file or similar data source.
Tip 4: Utilize Excel’s Copy Paste Feature

For a simpler approach, leverage Excel’s copy-paste feature with some tweaks:
- Right-click on a sheet tab, select Move or Copy, then check the Create a copy box and choose (move to end) from the list.
- Click OK to create a copy of the selected sheet.
- Repeat the process or use VBA to automate this for multiple copies:
Sub CopySheetMultiple()
Dim i As Integer
For i = 1 To 5
Sheets(“Sheet1”).Copy After:=Sheets(Sheets.Count)
ActiveSheet.Name = “SheetCopy” & i
Next i
End Sub
Running this macro will create copies of Sheet1, each with a sequential name.
Tip 5: Employing Template Sheets

Create templates for commonly used sheets to simplify your work:
- Design your template sheet, including formatting, formulas, and even some pre-filled data.
- Use VBA or manual copy-paste to replicate this template for various sheets:
Sub TemplateToNewSheets()
Dim ws As Worksheet
Dim i As Integer
For i = 1 To 5
Sheets(“Template”).Copy After:=Sheets(Sheets.Count)
Set ws = ActiveSheet
ws.Name = “Sheet” & i
Next i
End Sub
This macro will copy your template sheet and rename each copy sequentially.
🔍 Note: Templates ensure consistency across sheets, reducing errors and saving setup time!
In conclusion, utilizing these techniques for creating multiple Excel sheets simultaneously can drastically improve your efficiency. Whether you choose to dive into VBA for automation, leverage Power Query for dynamic operations, or simply adapt the copy-paste method, there's a solution for everyone's skill level. These methods not only save time but also ensure that you manage your data in a structured and organized manner, enhancing your analytical capabilities in Excel. With practice, these tips will become second nature, allowing you to handle large datasets with ease.
What is the benefit of using VBA for Excel sheet creation?

+
VBA allows for automation of repetitive tasks, significantly reducing manual labor and the potential for human error. You can quickly create sheets with predefined names, formatting, or data, making large-scale Excel management much easier.
Can I name sheets automatically from a list?

+
Yes, you can name sheets automatically using Excel formulas or VBA to read names from a list. This is particularly useful for bulk sheet creation with unique names.
Is Power Query an alternative to VBA for Excel automation?

+
Power Query excels in data transformation and loading tasks, offering a user-friendly interface for ETL (Extract, Transform, Load) processes. While VBA offers more flexibility in Excel automation, Power Query can be an alternative for specific tasks like data importation and sheet creation.