Adding Links in Excel: A Simple Guide

Introduction to Adding Links in Excel

Excel is more than just a tool for organizing data; it's a versatile platform where you can manage complex datasets, perform advanced calculations, and even interact with external resources through hyperlinks. Adding links in Excel can enhance your spreadsheets by connecting them to external documents, web pages, or even other sections within the same workbook, making navigation and information retrieval straightforward and efficient.

Why Use Hyperlinks in Excel?

Hyperlinks are essential for the following reasons:
- Enhanced Navigation: Navigate to different parts of your workbook or external documents with a single click.
- Interactive Data: Transform static data into dynamic links that provide more context or additional information.
- Save Time: Reduce the time spent searching for related documents by embedding links directly within your spreadsheet.
Types of Hyperlinks in Excel

There are several types of hyperlinks you can add to your Excel spreadsheets:
- URL Links: Connect to websites or online resources.
- E-mail Links: Generate e-mail addresses to send messages easily.
- Document Links: Link to other files on your computer or network.
- Cell References: Move to another cell, sheet, or workbook within Excel.
How to Add Hyperlinks in Excel

Adding a URL Link

Here's how you can insert a URL link into your Excel document:
- Select the cell where you want the hyperlink to appear.
- Click on the "Insert" tab on the ribbon at the top.
- From the "Links" group, click "Hyperlink."
- In the "Insert Hyperlink" dialog box, select "Existing File or Web Page" on the left.
- Enter the URL in the "Address" box or browse to the file you want to link.
- Optionally, provide a friendly name in the "Text to Display" field.
- Click "OK" to insert the hyperlink.
✏️ Note: Always ensure the links you add are up-to-date and relevant to maintain document integrity.
Inserting an E-mail Link

To create an e-mail hyperlink:
- Select the cell where the link should appear.
- Go to the "Insert" tab and choose "Hyperlink."
- On the left side, select "E-mail Address."
- Type the e-mail address in the "E-mail address" box.
- Add a subject line if desired, in the "Subject" field.
- Click "OK."
Linking to a Document or a File

If you need to link to another document:
- Select your desired cell.
- Click on the "Insert" tab and choose "Hyperlink."
- On the left, select "Existing File or Web Page."
- Navigate to the file or use the "Look in" option to locate it.
- Provide a display text if you wish.
- Click "OK."
Creating Internal Cell References
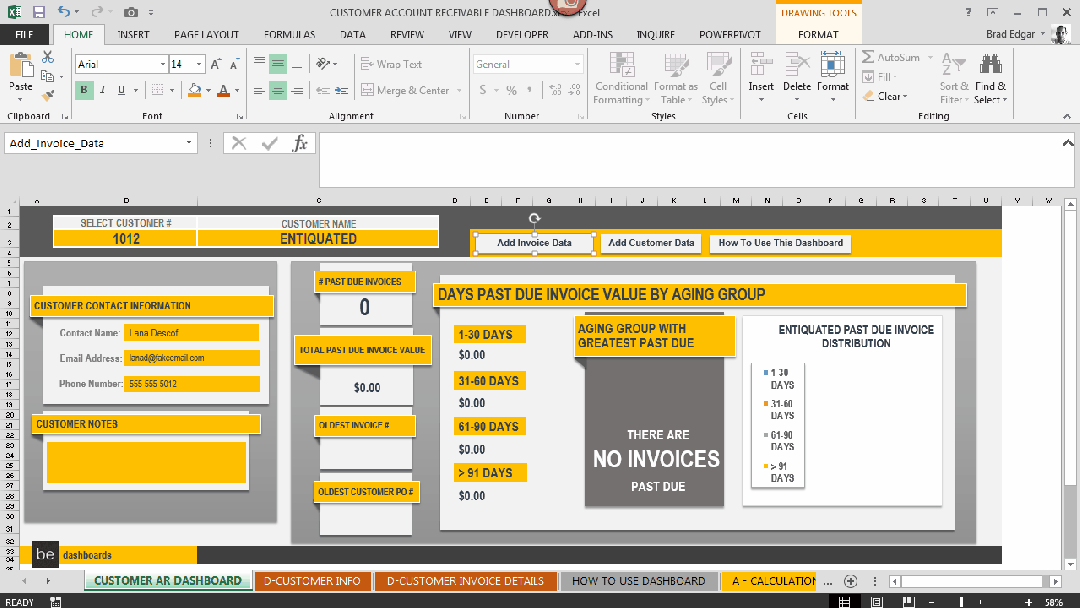
To link to another cell or range within Excel:
- Select the cell where the hyperlink will go.
- Go to the "Insert" tab, click "Hyperlink."
- Choose "Place in This Document" from the left panel.
- Select the desired location, such as a specific cell or a defined name.
- Click "OK."
Advanced Hyperlink Techniques

Here are some advanced techniques you can use:
Using Hyperlink Formulas

The HYPERLINK function in Excel allows for dynamic linking:
- Basic Syntax: =HYPERLINK(link_location, [friendly_name])
- You can use cell references or concatenate cells to form the link.
HYPERLINK("https://www.example.com", A1)Conditional Hyperlinks

You can create conditional hyperlinks that change based on certain criteria:
- Use an IF statement combined with the HYPERLINK function to display different links based on data values.
=IF(A1>100, HYPERLINK("http://www.example.com/high", "High"), HYPERLINK("http://www.example.com/low", "Low"))💡 Note: Excel hyperlinks support various protocols like FTP or UNC paths, extending beyond simple HTTP links.
Removing Hyperlinks

Removing links from your Excel document is as simple as:
- Select the cell or range with the hyperlinks.
- Right-click and choose "Remove Hyperlink" from the context menu.
Summary

By now, you should feel confident in adding hyperlinks to Excel to improve usability, organization, and connectivity of your spreadsheets. Whether it's for navigating large datasets, connecting to external resources, or enhancing the user experience with dynamic links, the flexibility of hyperlinks in Excel is immense. Remember to keep your links relevant, use the HYPERLINK function for dynamic linking, and consider the user experience when placing links within your spreadsheets.
Can you add links to images in Excel?

+
Yes, you can! Right-click on the image, select “Hyperlink,” and follow the steps for adding a URL link.
Is there a limit to how many hyperlinks I can add in Excel?

+
Excel does not explicitly limit the number of hyperlinks you can add. However, performance might degrade with a very high number of links.
What happens to links when I share an Excel file?

+
When you share or move an Excel file, links to external files might break unless those files are moved with the Excel document or the path is updated.



