Excel Guide: Add 5 in Seconds

Mastering Microsoft Excel is a significant skill in today's digital world. Whether you're managing a list, creating financial reports, or just organizing your daily tasks, Excel can be a powerful tool in your arsenal. In this comprehensive guide, we'll delve into a simple yet crucial operation: adding 5 seconds to a time value in Excel. This might seem straightforward, but understanding how to manipulate time in Excel opens up a plethora of data management possibilities.
Understanding Time in Excel

Excel treats time as a fraction of a day. Here's how it works:
- 1 Day is equivalent to 1.0 in Excel's system.
- Therefore, 1 Hour is 1/24 or roughly 0.0416667.
- 1 Minute is 1/1440 or approximately 0.00069444.
- And 1 Second is 1/86400 or about 0.000011574074.
📌 Note: Excel's date and time system starts from January 1, 1900.
Add 5 Seconds to a Time Value
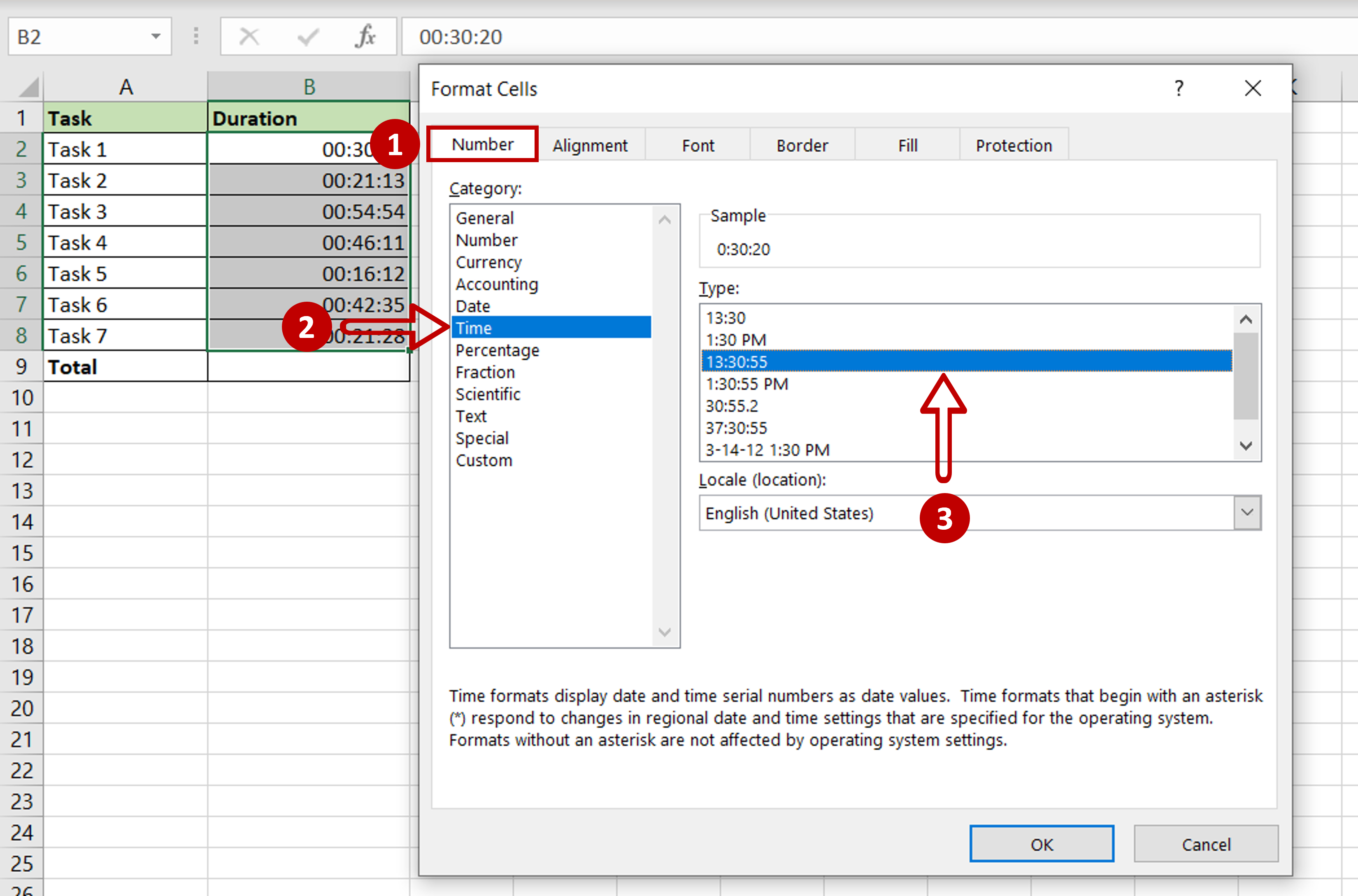
To add 5 seconds to a time value in Excel, you need to:
Directly Input the Time

- Select the cell where you want the result to appear.
- Type the formula: =A1 + TIME(0,0,5) assuming your initial time is in cell A1.
The TIME function here specifies 0 hours, 0 minutes, and 5 seconds. Excel will then display the result in the default time format or your custom format.
📌 Note: If you need to add 5 seconds to many cells, you might want to consider using a macro or a more dynamic formula for efficiency.
Using Formula to Calculate Seconds

Instead of using the TIME function, you could calculate the fractional value of 5 seconds directly:
- Enter the formula: =A1 + 5/86400 where A1 is your original time value.
Formatting the Result

After adding the seconds, you might want to format the result:
- Right-click on the result cell, choose Format Cells, then navigate to the Number tab.
- Select Time from the Category list and choose your preferred time format. For example:
- 37:50:05 AM for 24-hour format with seconds.
- 11:50:05 AM/PM for 12-hour format with seconds.
Automating the Process with VBA

For repetitive tasks, VBA can automate the process:
- Open the VBA editor (Alt + F11).
- Insert a new module and paste the following code:
Sub AddFiveSeconds() Dim SelectedRange As Range Dim Cell As Range Set SelectedRange = Application.Selection For Each Cell In SelectedRange If IsDate(Cell.Value) Then Cell.Value = Cell.Value + TimeValue("00:00:05") End If Next Cell End Sub - Run this macro by pressing F5 in the VBA editor or assign a shortcut key for quicker access.
📌 Note: Macros are powerful but they require your workbook to be saved in a macro-enabled format (.xlsm).
Adjusting for Time Zone Changes

If you need to account for time zone differences while adding time, consider:
- Using the
TIMEfunction with adjustments for hours (e.g., =A1 + TIME(5,0,5) for 5 hours and 5 seconds). - Formulating the addition of minutes by changing the minute argument in the
TIMEfunction. - Remember that these adjustments will still operate within Excel's time framework, which can sometimes lead to confusion around Daylight Saving Time (DST) transitions.
Summarizing this Excel guide, adding 5 seconds to a time value is not just about performing a simple arithmetic operation. It’s about understanding Excel’s unique way of dealing with time, formatting it correctly, and even automating repetitive tasks with VBA. With these techniques, you’re equipped to handle time-based data more effectively, ensuring your spreadsheets are both accurate and efficient. Whether for personal use or professional data analysis, mastering these basics can significantly enhance your productivity and data management capabilities.
Why doesn’t Excel show seconds when I add them to my time?

+
Excel defaults to showing time in a 24-hour format without seconds. To see seconds, you need to customize the cell format to include them.
Can I add seconds to multiple cells at once?

+
Yes, you can either copy and paste the formula to add seconds or use a VBA macro to automate the process for multiple cells.
How do I prevent Excel from wrapping around midnight when adding time?
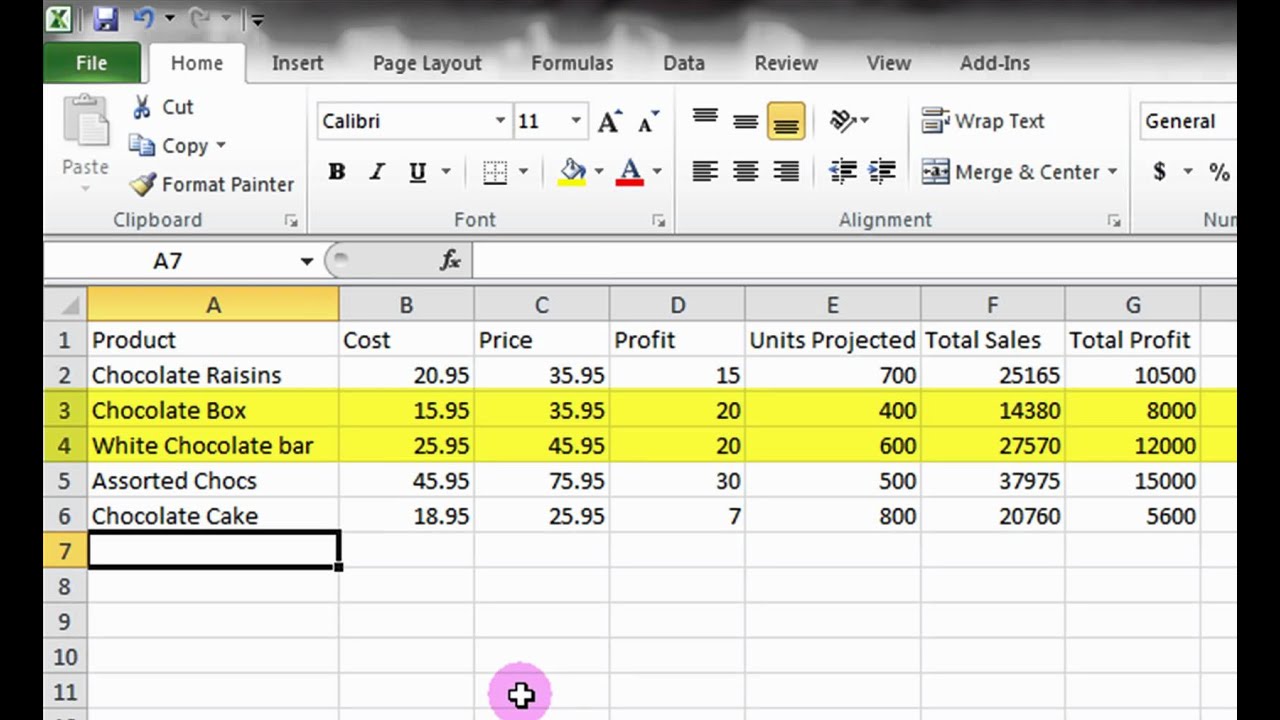
+
Excel’s time system wraps at midnight. If your result exceeds 24 hours, you might need to adjust your formulas or use the MOD function to ensure your time stays within a single day.



