5 Ways to Activate Sheets in Excel VBA

In today's data-driven business environment, proficiency in Microsoft Excel is not just an advantage; it's practically a necessity. From small businesses tracking finances to large corporations analyzing market trends, Excel remains a powerful tool for organizing, analyzing, and presenting data. However, for those looking to automate repetitive tasks, enhance productivity, or manage large datasets with ease, mastering Excel's programming language, VBA (Visual Basic for Applications), becomes indispensable. This post explores five critical ways to activate sheets in Excel VBA, providing you with the foundational knowledge to streamline your workflow.
The Basics of Activating Sheets
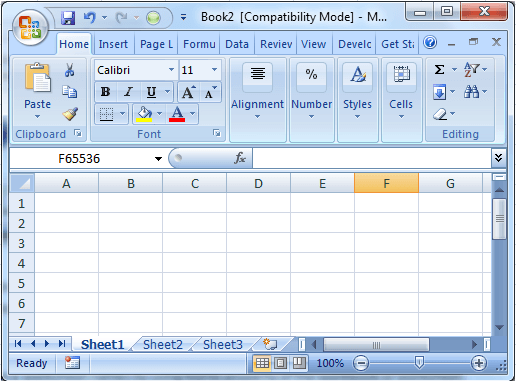
The first step to manipulating sheets with VBA is understanding how to activate or select them. Here’s why this is crucial:
- Efficiency: Automating sheet navigation reduces manual errors and time spent on routine tasks.
- Control: You gain precise control over which sheet you’re working on, which is vital for complex operations.
- Macro Operations: For macros to function properly, they often need to be on a specific sheet.
Let’s dive into the methods:
Method 1: Using the Sheet’s Code Name

Every sheet in Excel has both a visual name (what you see on the tab) and a code name, which is used within the VBA environment. Here’s how to activate a sheet using its code name:
ThisWorkbook.Sheets("SheetName").Activate
Or if using the code name:
Sheet1.Activate
📝 Note: The advantage of using the code name is that even if the sheet's tab name changes, the VBA reference remains valid.
Method 2: Using the Sheet’s Tab Name

To activate a sheet using its tab name:
Sheets("SheetName").Activate
Here's an example for a sheet named "Sales Data":
Sheets("Sales Data").Activate
This method is straightforward but can be risky if sheet names are subject to change.
Method 3: Indexing Sheets

You can activate sheets by their position:
Sheets(SheetIndex).Activate
For instance, to activate the second sheet:
Sheets(2).Activate
💡 Note: This method is reliable for sheets that don't move around, but it can lead to errors if sheets are added or reordered.
Method 4: Using Object References

This method is particularly useful when dealing with workbook references:
Dim ws As Worksheet
Set ws = Workbooks("WorkbookName.xlsx").Worksheets("SheetName")
ws.Activate
This approach allows for dynamic sheet activation from different workbooks.
Method 5: With a Loop

Sometimes, you might need to cycle through multiple sheets. Here’s how you can do it:
Dim ws As Worksheet
For Each ws In ThisWorkbook.Worksheets
If ws.Name = "SheetName" Then
ws.Activate
Exit For
End If
Next ws
This method is beneficial for automating processes across multiple sheets or when the sheet's position might change.
Summing up, understanding how to activate sheets in Excel VBA opens a gateway to automating your data processing tasks, enhancing your productivity, and reducing the chances of human errors. Each method serves its unique purpose, from providing steadfast references to dealing with changing workbook structures. By integrating these techniques into your Excel VBA skill set, you're on the path to becoming an Excel power user.
What is the difference between activating and selecting sheets in VBA?

+
Activating a sheet brings it into focus, whereas selecting is often used to perform actions on multiple sheets simultaneously.
Why use ‘Activate’ instead of directly working with sheets?

+
While you can work directly with sheets without activating them, activation is necessary for macros that interact with the user interface, such as allowing manual input or viewing the results of an operation.
Can I deactivate a sheet in VBA?

+
Sheets aren’t ‘deactivated’ in VBA; instead, you activate another sheet to shift the focus. The previously active sheet is then implicitly deactivated.
What are the risks of using tab names to activate sheets?

+
The main risk is that tab names can be changed, potentially breaking your VBA code unless handled with error checking or dynamic references.
How do I find the code name of a sheet in Excel?

+
In the VBA editor, press F4 to open the Project Explorer. Then, right-click on any sheet in your workbook and choose ‘View Code’. The code name is the name to the left of the ‘(Sheet1 (SheetName))’ in the dropdown menus at the top.



