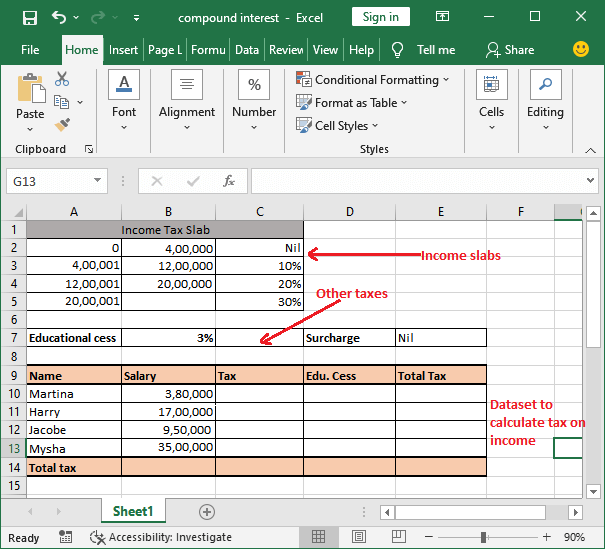Access Excel Elements: A Quick Guide

Accessing and manipulating Excel elements programmatically can streamline your data management and analysis processes significantly. Whether you're a business analyst, a developer, or simply someone who deals with a lot of spreadsheets, learning how to interact with Excel elements using various programming languages or tools can be incredibly beneficial. In this guide, we will walk through some of the most common Excel elements and show you how to access and manipulate them.
Why Automate Excel?

- Efficiency: Automating repetitive tasks in Excel saves time and reduces errors.
- Consistency: Scripts ensure that operations are performed in the same way each time, maintaining data integrity.
- Advanced Analysis: Programming allows for complex operations that might be difficult or time-consuming to execute manually.
Common Excel Elements and How to Access Them

Workbooks and Worksheets

Workbooks are the root element in Excel, containing one or more worksheets. Here’s how you can open a workbook in Python using the openpyxl library:
import openpyxlwb = openpyxl.load_workbook(‘example.xlsx’)
sheet = wb[‘Sheet1’]
💡 Note: If you're new to programming, start by learning Python basics before diving into Excel automation libraries.
Cells

Cells are the basic units of a worksheet where data is stored. You can read or modify the content of cells in various ways:
# Accessing a specific cell cell = sheet[‘A1’]cell.value = ‘Hello, World!’
print(cell.value)
Ranges

Working with ranges is efficient for handling multiple cells at once:
# Selecting a range of cells cell_range = sheet[‘A1’:‘B4’]
for row in cell_range: for cell in row: cell.value = ‘Example’
Named Ranges

Named ranges provide an easy way to reference groups of cells:
# Accessing a named range
named_range = wb.defined_names[‘MyRange’]
for cell in named_range.destinations:
print(cell)
Tables

Excel tables offer structured data, making manipulation easier:
| Method | Description |
|---|---|
table = wb.get_tables()[0] |
Access the first table in the workbook |
for cell in table.ref: |
Iterate through table cells |

Charts

Charts can be generated or modified programmatically:
# Assuming ‘chart’ is a chart object in the sheet chart = sheet.charts[0]
chart.set_source_data(sheet[‘A1’:‘B4’])
Handling Excel Formulas

Formulas in Excel allow dynamic data manipulation. Here’s how you can manage them:
- Reading Formulas: Access and retrieve the formula from a cell.
- Setting Formulas: Programmatically apply formulas to cells or ranges.
# Reading a formula from cell A1 formula = sheet[‘A1’].value print(formula)
sheet[‘A2’] = ‘=SUM(B1:B10)’
Final Thoughts

Automating Excel isn’t just about efficiency; it’s about empowering you to perform complex data operations with precision and speed. By understanding how to access and manipulate various Excel elements like workbooks, worksheets, cells, ranges, tables, charts, and formulas, you can significantly boost your productivity and data analysis capabilities. Remember, the tools and libraries we’ve discussed here, like openpyxl, provide robust interfaces that not only automate tasks but also enhance your overall data management strategy in Excel.
What’s the easiest way to start automating Excel?

+
The easiest way to start automating Excel is by using Python with libraries like openpyxl or pandas, which offer straightforward methods to interact with Excel files.
Can I access Excel from other programming languages?

+
Yes, you can interact with Excel from languages like VBA, Java, C#, or even JavaScript through various libraries or COM interfaces on Windows.
What should I consider when choosing an Excel automation tool?

+
Consider compatibility with your Excel version, the complexity of your data operations, performance requirements, learning curve, and whether the tool supports your preferred programming language.