5 Ways to Access Data from Another Excel Sheet

Accessing data from another sheet within an Excel workbook is a fundamental skill for anyone looking to streamline their data management and analysis tasks. Whether you're consolidating reports, creating dynamic dashboards, or simply managing a large dataset, understanding how to reference and work with data across sheets can significantly boost your productivity. In this blog post, we'll explore five effective methods to access data from another Excel sheet, each with its unique applications and benefits.
1. Using Cell References

One of the simplest ways to pull data from another sheet is by using cell references. Here's how you do it:
- Navigate to the cell where you want to reference data from another sheet.
- Type the equal sign (=) to start a formula.
- Click on the sheet tab from which you want to pull data, then click on the cell containing the data.
The formula will look something like this:
=Sheet2!A1
This formula links to cell A1 in Sheet2. Changes in the source cell will automatically update in the referencing cell.
⚠️ Note: If you rename the source sheet, Excel will maintain the link automatically. However, if you delete the source sheet, you'll get an error (#REF!) in the cell with the reference.
2. Excel's VLOOKUP Function

The VLOOKUP function allows you to look up data in a table on another sheet and return corresponding information. Here's how to use it:
- Select the cell where you want to display the result.
- Enter the VLOOKUP formula with the following syntax:
=VLOOKUP(lookup_value, table_array, col_index_num, [range_lookup])
An example could be:
=VLOOKUP(A2, Sheet2!A2:C100, 3, FALSE)
This formula searches for the value in cell A2 within the first column of the range A2:C100 on Sheet2, and returns the value from the third column of the matching row.
3. Excel's INDIRECT Function

The INDIRECT function returns a reference specified by a text string. This function is particularly useful for creating flexible, dynamic links between sheets:
=INDIRECT(“Sheet2!A1”)
This formula will return the value from cell A1 on Sheet2. Here's how it can be used:
- Type the formula as shown above.
- Or, concatenate text and cell references to make the reference dynamic:
=INDIRECT(A1&“!A2”)
Where A1 might contain the name of the sheet, making the reference automatically adapt to different sheet names.
🗣️ Note: INDIRECT can be volatile, meaning it recalculates frequently, which might impact performance in large datasets.
4. Power Query

Power Query, Excel's data transformation and preparation engine, provides advanced methods for connecting to various data sources, including other Excel sheets:
- Select the 'Data' tab and then 'From Table/Range' to initiate a query from the current sheet.
- Within the Power Query Editor, go to 'New Source' > 'Excel Workbook', and select the workbook containing your source data.
- Navigate to the specific sheet, load the data, and apply any transformations needed.
Here's an example of how to connect to another sheet:
=Excel.CurrentWorkbook(){[Name=“Sheet2”]}[Content]
This code will pull all data from Sheet2 into the query editor for further manipulation.
5. Using Excel's XLOOKUP Function (Excel 2021 & Microsoft 365)

If you are using Excel 2021 or Microsoft 365, XLOOKUP is an enhanced successor to VLOOKUP:
- Select the cell where you want the lookup result to appear.
- Enter the XLOOKUP formula:
=XLOOKUP(lookup_value, lookup_array, return_array)
For instance:
=XLOOKUP(A2, Sheet2!A2:A100, Sheet2!C2:C100)
This formula looks up A2 in the range A2:A100 on Sheet2, and returns the corresponding value from the same row in column C.
Why These Methods Matter

Each method discussed here has its unique advantages:
- Cell References are straightforward and work well for small datasets.
- VLOOKUP and XLOOKUP are perfect for finding specific data based on conditions.
- INDIRECT is excellent for dynamic referencing where data locations might change.
- Power Query offers unparalleled flexibility in data manipulation across multiple sheets or workbooks.
By mastering these techniques, you can create dynamic, interconnected workbooks that can evolve with your data's changing structure, improve efficiency, and reduce manual data entry errors.
In summary, understanding how to effectively access and manipulate data from another Excel sheet can transform your spreadsheet management. Each method comes with its set of applications, from simple references to complex data transformations. Keep experimenting with these tools to find which ones best suit your workflow needs.
How do I ensure that references to another sheet update if I change the name of the sheet?
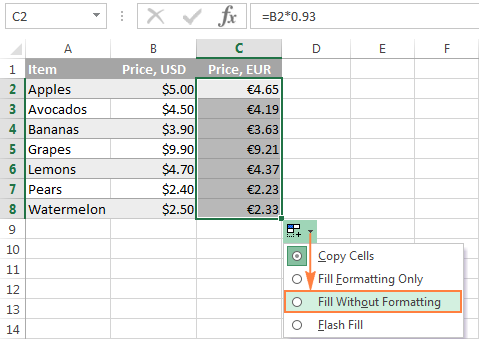
+
Excel automatically updates references when you rename a sheet, as long as the sheet is not deleted. However, if you’re using the INDIRECT function with a fixed text string, you’ll need to manually update the string to reflect the new sheet name.
Can I use Power Query if I only have an older version of Excel?

+
Power Query is available for Excel 2010 and later versions as an add-in, but it’s built-in for Excel 2016 and later. If you’re using Excel 2010 or 2013, you might need to download the Power Query add-in from Microsoft.
What are the limitations of using cell references for accessing data from another sheet?

+
Cell references are straightforward but lack the dynamic capabilities of functions like VLOOKUP or Power Query. They can become cumbersome when dealing with larger datasets or when data structure changes are frequent. Additionally, if the source sheet is deleted, references will result in errors.



