5 Ways to Access Excel Tiles Across Sheets

In today's fast-paced business environment, efficiency and organization are key, especially when dealing with large datasets and extensive workbooks in Microsoft Excel. Navigating between sheets, keeping data organized, and referencing data dynamically can significantly increase your productivity. This post will explore five practical ways to access Excel tiles, or cells, across sheets, making your work with spreadsheets more streamlined and effective.
1. Using Named Ranges

One of the most straightforward methods to access specific cells or tiles across different sheets is by using named ranges. Here's how:
- Select the cell or range of cells you want to name.
- Go to the Formula tab, click on Define Name, and provide a unique name for your range.
- Now, you can reference this named range in any formula or when you need to access data from another sheet.
Example:
=SheetName!NamedRange
🔍 Note: Named ranges are not just for single cells; they can span across multiple rows and columns, making them highly versatile for complex spreadsheet management.
2. Hyperlinks to Specific Cells

If you need to quickly navigate from one sheet to another specific cell, hyperlinks are incredibly useful:
- Select the cell where you want to create the hyperlink.
- Press Ctrl+K to open the Insert Hyperlink dialog box.
- Select 'Place in This Document' on the left, then choose the sheet and cell reference.
- Click OK, and your hyperlink is set.
Example:
= HYPERLINK("#SheetName!A1","Go to SheetName Cell A1")
Hyperlinks not only make navigation easy but also allow for interactive data exploration by linking to specific tiles across sheets.
3. Indirect Function

The INDIRECT function allows for dynamic reference to cells or ranges based on text strings:
=INDIRECT("SheetName!A1")
This formula will return the value in cell A1 from the "SheetName" sheet. This function is particularly useful when:
- Sheet names are changed frequently.
- Combining data from different sheets dynamically.
🔍 Note: INDIRECT can slow down your workbook with extensive use, so be mindful of its impact on performance.
4. Using 3D References
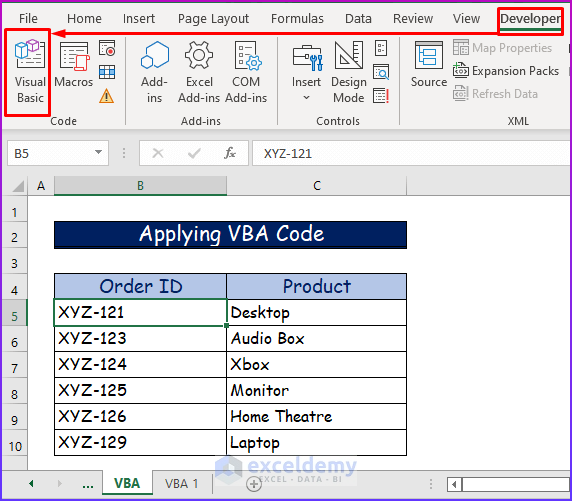
For performing calculations across similar cells on multiple sheets:
- Select the cell where you want to apply the 3D reference.
- Enter the formula with the range of sheets like this:
=SUM(Sheet1:Sheet3!A1)
This formula sums cell A1 across Sheet1, Sheet2, and Sheet3. The beauty of 3D references lies in their ability to simplify:
- Summarizing data from multiple sheets.
- Creating consolidated reports.
5. VBA Macros for Advanced Interaction

For the most customized and advanced access to cells across sheets, VBA (Visual Basic for Applications) macros are unparalleled:
- Press Alt+F11 to open the VBA Editor.
- Insert a new module and write your macro:
Sub AccessTile()
Dim targetSheet As Worksheet
Set targetSheet = ThisWorkbook.Sheets("SheetName")
MsgBox targetSheet.Range("A1").Value
End Sub
This simple macro will display the value of cell A1 from the specified sheet. VBA allows for:
- Complex operations across sheets.
- Creating user-defined functions.
- Automating repetitive tasks.
🔍 Note: VBA can be a steep learning curve but offers the most flexibility in Excel manipulation.
After exploring these five methods, it's clear that Excel provides various ways to enhance your productivity and data management. Whether you're dealing with dynamic reports, complex calculations, or just navigating between sheets, these techniques can significantly improve your workflow. The key to mastering Excel lies in understanding and leveraging these tools effectively, allowing you to focus more on analysis and less on managing the data itself.
What is the easiest way to access data across sheets?

+
Using named ranges is often the easiest method for beginners as it involves simple referencing and management.
Can INDIRECT functions reference cells dynamically?

+
Yes, INDIRECT can dynamically reference cells, which is particularly useful for data consolidation across sheets.
Is VBA programming necessary to access cells across sheets?

+
While VBA provides the most control and automation, it’s not strictly necessary; simpler Excel functions can often meet basic needs.
How can I avoid performance issues when using these methods?

+
Be cautious with INDIRECT and named ranges for large datasets, and consider using VBA for heavy automation tasks only when necessary.



