5 Ways to Add Space in Excel Sheets Easily

5 Ways to Add Space in Excel Sheets Easily
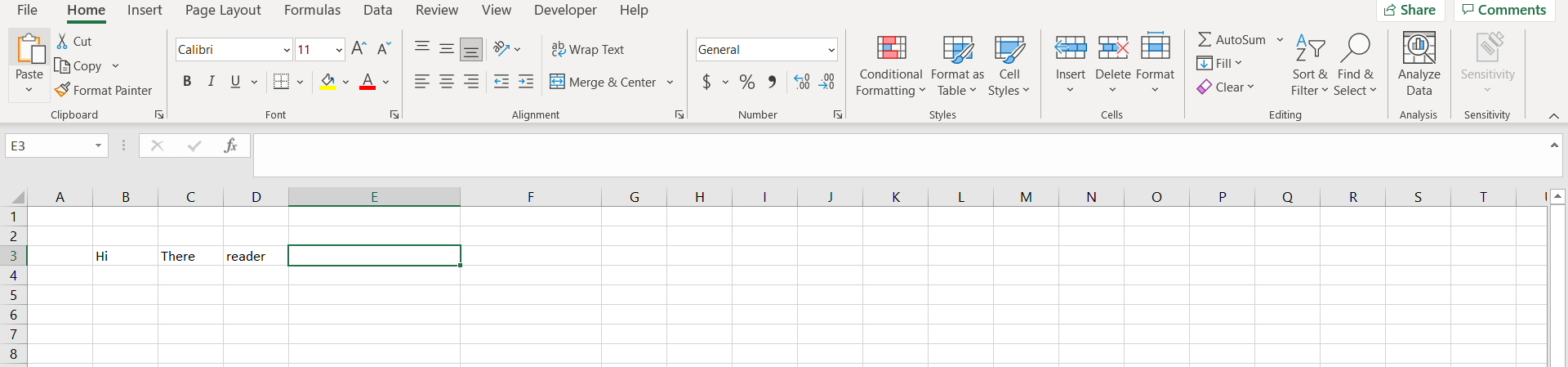
Excel, Microsoft’s powerful spreadsheet tool, is often used for organizing and analyzing data. However, as you work with spreadsheets, you might find that adding space within cells or between rows and columns can significantly improve readability and organization. Here are five practical methods to add space in your Excel sheets:
1. Adjust Row Height and Column Width

One of the simplest ways to create more space in your Excel worksheet is by adjusting the height of rows or the width of columns:
- Select the row or column you wish to modify by clicking its header.
- To adjust row height:
- Right-click and select “Row Height” or
- Use the mouse to drag the bottom boundary of the row header.
- To adjust column width:
- Right-click and select “Column Width” or
- Drag the right edge of the column header until the desired width is achieved.
2. Insert Blank Rows or Columns

If you need more visual separation between data entries, you can insert blank rows or columns:
- Right-click on the row or column header where you want to insert the space.
- Choose “Insert” to add new rows above or columns to the left.
- This method is particularly useful for highlighting important sections or separating different data sets.
3. Using the Merge and Center Feature

The Merge and Center tool can help you combine multiple cells into one larger cell for headers or titles:
- Select the cells you want to merge.
- Go to the Home tab, click on “Merge & Center” in the Alignment group.
- Alternatively, use the drop-down arrow for more merging options like “Merge Across” or “Merge Cells”.
Be cautious, as merging cells can affect how data is processed or formatted in other Excel features like sorting or filtering.
4. Indenting Text

Indentation is a subtle way to add space within cells, particularly useful for hierarchical data:
- Select the cells where you want to indent text.
- On the Home tab, in the Alignment group, click on the Indent Increase button.
- You can also decrease the indent using the Indent Decrease button if needed.
5. Cell Formatting
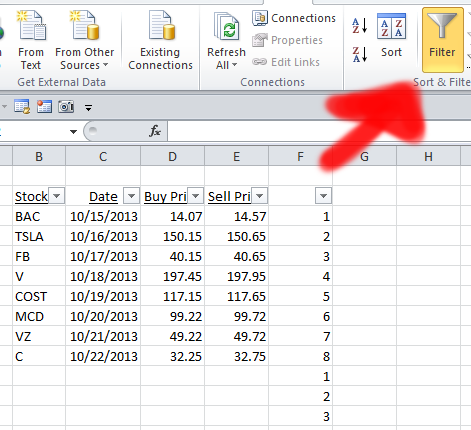
Formatting the cells themselves can add space inside them without altering the actual cell size:
- Select the cells.
- Right-click and choose “Format Cells”.
- Under the Alignment tab, adjust:
- Horizontal and Vertical alignment to spread out text.
- Wrap Text to accommodate long entries.
- Indent settings for better readability.
💡 Note: While increasing the height of rows can provide more room for content, be mindful of how this might affect the overall layout of your Excel sheet. You might need to adjust the page setup for printing.
Adding space in Excel is not just about making your data look good; it's about creating an environment where data analysis is easier, more accurate, and more efficient. Each method has its place, depending on what you're trying to achieve with your data presentation.
When organizing data, think about how you want the end user to interact with it. Will they be scanning columns quickly, or do you need to highlight certain sections for presentations? By understanding these needs, you can decide which method or combination of methods will serve you best.
How can I remove space if I have added too much?

+
To remove excess space, simply reverse the steps you used to add the space. For example, decrease row height, unmerge cells, or reduce indent settings.
Can I automatically adjust the size of all rows and columns?

+
Yes, you can auto-fit columns by selecting all columns or rows and double-clicking the boundary line. This will adjust the size to fit the content automatically.
Will adding space affect my calculations or formulas?

+
Generally, spacing adjustments don’t affect calculations. However, be cautious with merged cells as they can sometimes alter how formulas reference data.
What are the benefits of using indentations in cells?

+
Indentations can visually structure your data, making it easier to follow hierarchical relationships or categories within your dataset.