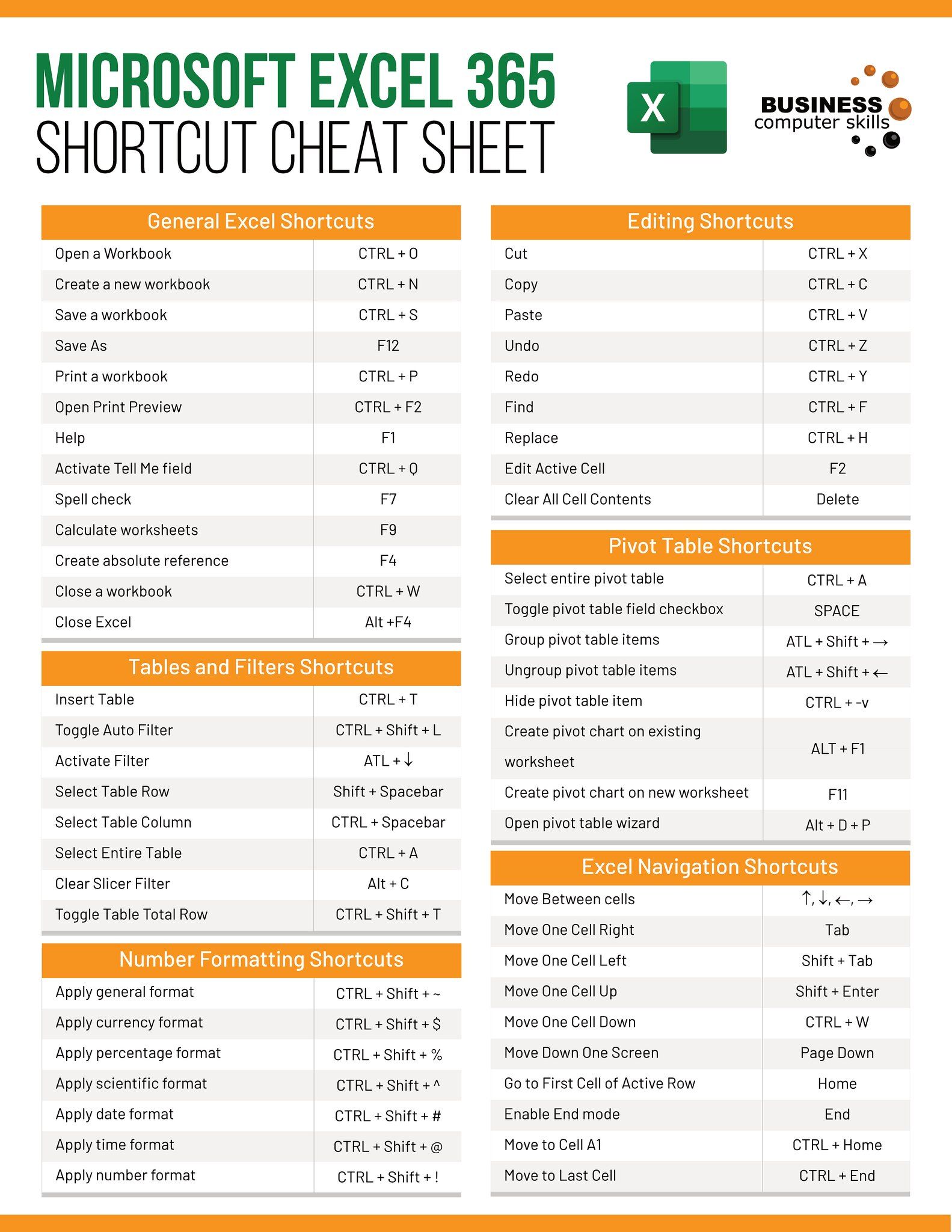5 Quick Ways to Switch Excel Sheets Like a Pro

Excel, a staple in data management and analysis, is indispensable in today's data-driven business landscape. With its vast array of functions, mastering Excel can significantly streamline your workflow. One fundamental skill to hone is the ability to quickly switch between sheets. Here are five professional techniques to help you navigate Excel like a seasoned pro.
1. Keyboard Shortcuts

Keyboard shortcuts are the speediest way to get around in Excel:
- Ctrl + Page Down: To jump to the next worksheet.
- Ctrl + Page Up: To go back to the previous worksheet.
🔑 Note: These shortcuts work seamlessly across all versions of Excel, allowing you to maintain focus on your keyboard while navigating.
2. The Mouse Wheel

Your mouse can also aid in moving between sheets:
- Hold Ctrl and scroll the mouse wheel.
- Upward scroll moves leftward in your workbook, while downward moves right.
3. Sheet Navigation Buttons

At the bottom of your Excel window, you’ll find sheet navigation arrows:
- Use these arrows to go to the first sheet, next sheet, previous sheet, or the last sheet.
4. Hyperlinks for Navigation

You can set up links for quick navigation:
- Insert > Link > choose Place in this document.
- Select the sheet you want to link to.
- Click OK to establish the link.
🔗 Note: Hyperlinks provide an intuitive way to organize your workbook, especially when you’re dealing with multiple sheets.
5. The Go To Feature

When you know the name of the sheet, use the “Go To” feature:
- Press Ctrl + G, or navigate through Home > Find & Select > Go To.
- Enter the sheet name in the text box provided, then press Enter.
| Method | Shortcut |
|---|---|
| Next Sheet | Ctrl + Page Down |
| Previous Sheet | Ctrl + Page Up |
| Go To Feature | Ctrl + G |
| Mouse Scroll | Ctrl + Scroll |
| Sheet Arrows | Bottom Toolbar |

These methods might seem basic at first glance, but their effective use can greatly enhance your productivity. Consider practicing these techniques to develop muscle memory, which can lead to time savings and improved efficiency in your daily Excel tasks.
Can I customize Excel keyboard shortcuts?

+
While you can’t change Excel’s default shortcuts, you can add custom macros to create your own keyboard shortcuts for specific tasks.
What if my workbook has hundreds of sheets?
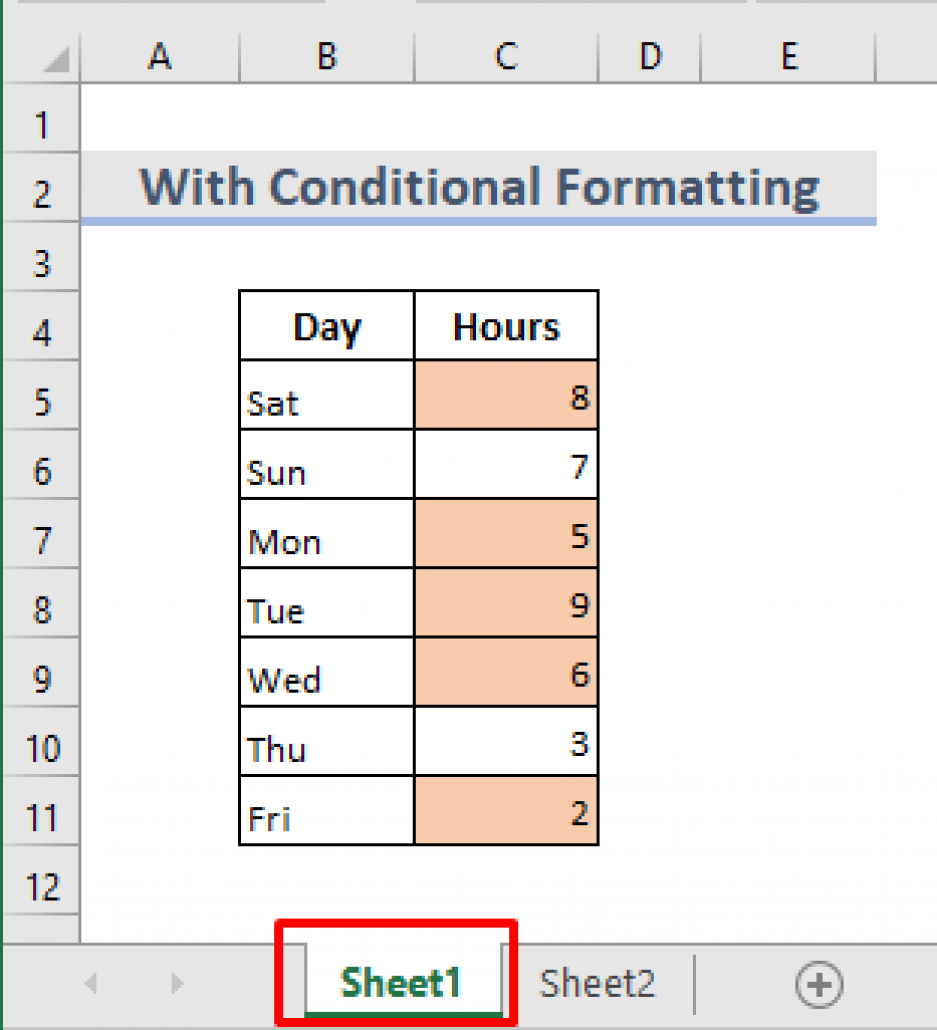
+
For workbooks with numerous sheets, organizing them into groups or utilizing macros for custom navigation could be beneficial.
Is there a way to hide and unhide sheets quickly?

+
Use the Format > Sheet menu in Excel to hide or unhide sheets. For quick access, you can also create macros.
How do I find a specific cell or sheet in Excel?

+
Use the Find feature (Ctrl + F) for cells or employ the Go To feature (Ctrl + G) to locate specific sheets.