5 Clever Ways to Search Within Excel Sheets
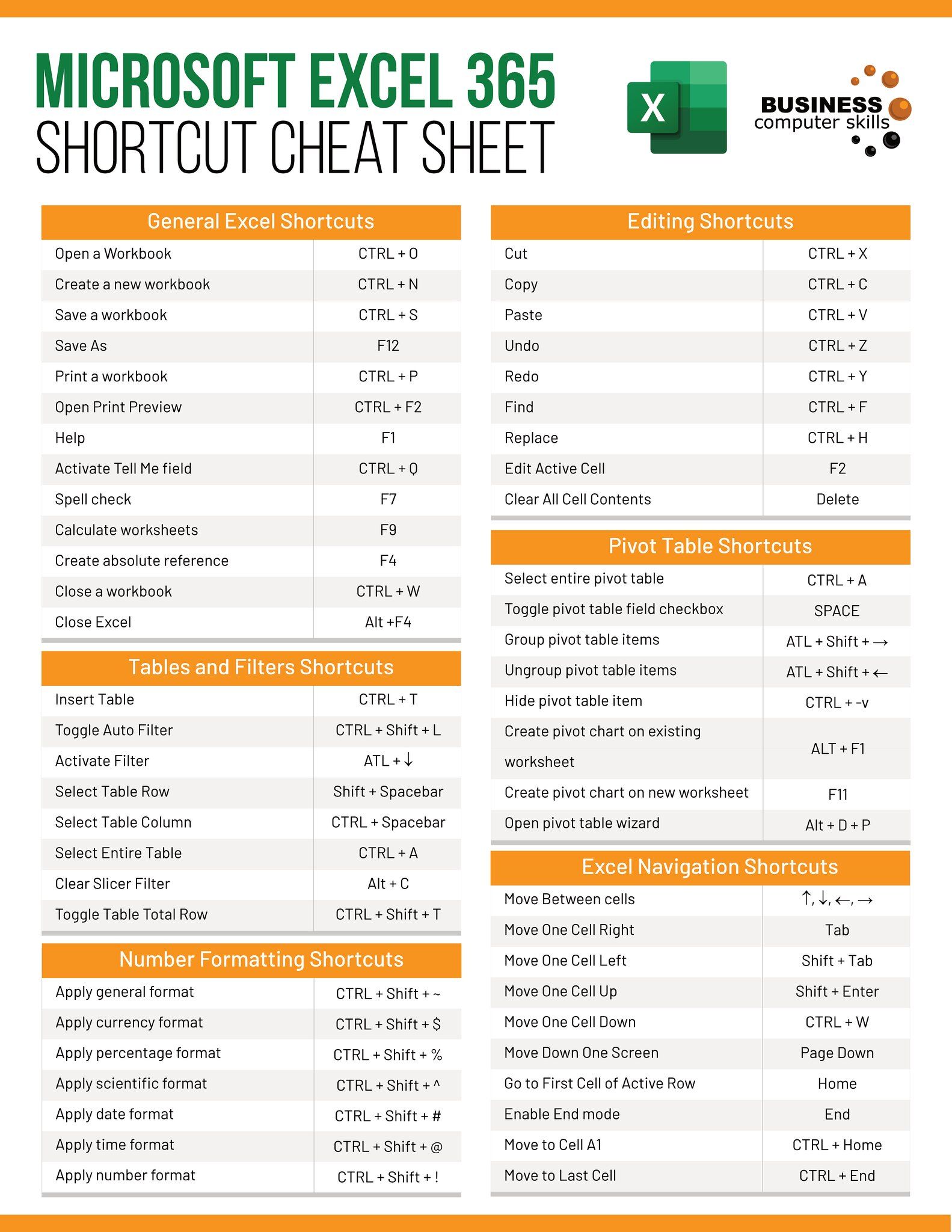
Excel is more than just a spreadsheet application; it's a powerful tool for data analysis, calculation, and much more. Whether you're a data analyst, a business owner, or just someone who likes to keep their personal finances in check, knowing how to efficiently search through vast amounts of data in Excel can significantly enhance your productivity. Here are five clever ways to search within Excel sheets, making your data management tasks easier and more effective.
1. Use the “Find” Function


The simplest way to search within an Excel sheet is by using the “Find” function:
- Press Ctrl + F to open the “Find and Replace” dialog box.
- Type in the term or value you’re looking for.
- Excel will highlight the first instance of your search term.
- You can navigate through all occurrences using the Find Next or Find All buttons.
💡 Note: The “Find” function can also be used to search for formulas, values, comments, or even within specific ranges.
2. Leverage Advanced Filtering for Complex Searches

If you need to perform a more complex search, Excel’s Advanced Filter is your best friend:
- Go to Data > Filter > Advanced.
- Specify your criteria range where you list the conditions your search must meet.
- Choose the list range, the area where Excel should look for matches.
- Click “OK,” and Excel will filter out the data that does not match your criteria.
This method is particularly useful for searches involving multiple conditions.
| Criteria Range Header | Search Condition |
|---|---|
| Price | >100 |
| Stock | True |

3. Search Within Multiple Sheets


To search within multiple sheets, you might need to resort to VBA (Visual Basic for Applications):
- Open the VBA Editor by pressing Alt + F11.
- Insert a new module.
- Paste in the following code:
Sub SearchAllSheets() Dim ws As Worksheet Dim FoundCell As Range Dim FirstAddress As String Dim SearchText As StringSearchText = InputBox("Enter the text to search for:") If SearchText = "" Then Exit Sub For Each ws In ThisWorkbook.Worksheets With ws.UsedRange Set FoundCell = .Find(What:=SearchText, _ LookIn:=xlValues, _ LookAt:=xlPart, _ SearchOrder:=xlByRows, _ MatchCase:=False, _ SearchFormat:=False) If Not FoundCell Is Nothing Then FirstAddress = FoundCell.Address Do MsgBox "Found on " & ws.Name & " at " & FoundCell.Address Set FoundCell = .FindNext(FoundCell) Loop While FoundCell.Address <> FirstAddress End If End With Next wsEnd Sub
- Run this macro to search across all sheets in your workbook.
4. Employ Conditional Formatting for Visual Searches


If you want to visually identify data that matches your search criteria, use Conditional Formatting:
- Select the data range you want to search.
- Go to Home > Conditional Formatting > New Rule.
- Set up a rule for text that contains specific keywords or matches numerical conditions.
- Choose a format to highlight the cells that match your criteria.
5. Use Power Query for Large Datasets

For those working with extensive datasets, Power Query is an invaluable tool:
- Go to Data > Get Data > From File > From Workbook to load your Excel file into Power Query.
- Use the “Text Filter” option in the query editor to perform complex searches.
- Power Query allows for the creation of custom columns based on your search criteria, which can then be loaded back into Excel for further analysis.
This approach is perfect for preprocessing data before analysis.
To conclude this exploration of search functionalities in Excel, remember that the ability to quickly locate and manage data is essential for efficient data handling. Whether it's through simple "Find" functions, advanced filtering, or leveraging more sophisticated tools like VBA and Power Query, Excel offers a range of options to fit various search needs. Keep in mind the nuances of each method to ensure you choose the right tool for your task, thereby saving time and reducing frustration in your data analysis workflow.
Can Excel’s search functions be used for both text and numeric values?

+
Yes, Excel’s search functions can locate both text strings and numbers within cells, making it versatile for various data types.
Is there a way to search across multiple Excel workbooks?

+
VBA can be used to extend search capabilities across multiple workbooks. You can automate this process to perform searches across all open workbooks or specific workbooks.
What are the benefits of using Power Query for searching in Excel?

+
Power Query offers advanced data transformation capabilities, including the ability to filter data before it’s imported into Excel. This can make your searches more efficient, especially with large datasets.
How can I use search to highlight cells for better visualization?
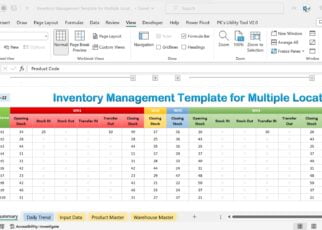
+
By applying conditional formatting rules based on your search criteria, you can visually highlight cells that meet specific conditions, enhancing the data’s readability and usability.
Are there limitations to the search functionality in Excel?

+
While Excel’s search capabilities are robust, they have limitations. For instance, searching across multiple closed workbooks without VBA can be cumbersome, and extremely large datasets might require more advanced tools for optimal performance.