Excel Formula Display: Show Formulas Across Sheets Easily

Introduction to Excel Formula Display
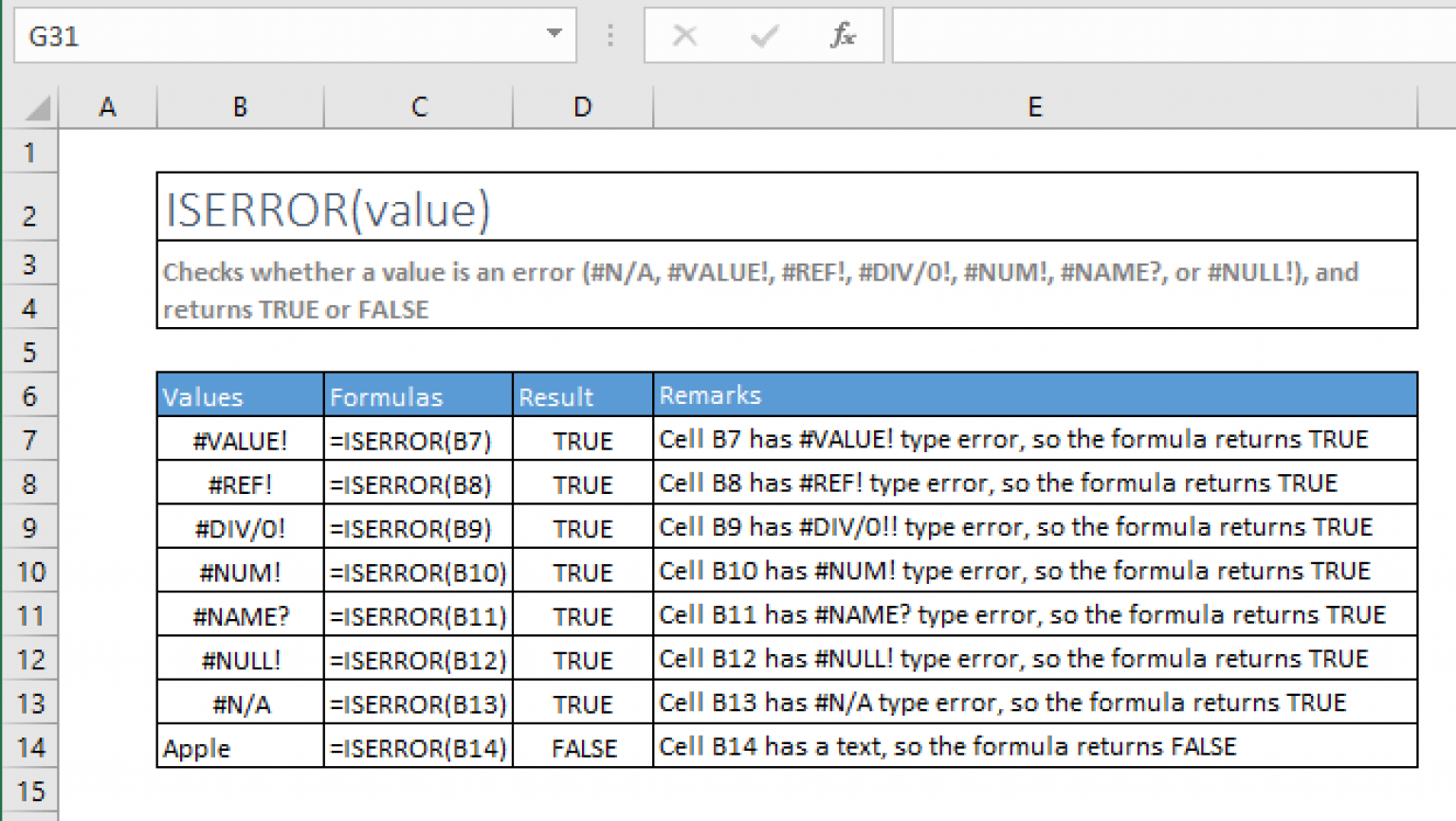
Excel is a powerful tool widely used in data analysis, financial modeling, and various other computational tasks. One of its most valuable features is the ability to use formulas to automate calculations and data manipulation. However, managing and understanding these formulas, especially when they are scattered across multiple sheets, can be challenging. This article will guide you through the process of displaying Excel formulas across sheets easily, enhancing your productivity and efficiency in working with Excel.
Understanding Excel Formulas

Before delving into how to display formulas, it's crucial to understand what Excel formulas are:
- Formula Basics: A formula in Excel is an expression that performs calculations on values in your spreadsheet. They can involve simple arithmetic operations or complex functions like VLOOKUP, IF statements, and more.
- Formula Structure: Every formula begins with an equals sign (=) followed by expressions that define the calculation.
- Relative vs. Absolute References: Excel uses relative references by default (e.g., A1), which change when you copy the formula to another cell. Absolute references (e.g., $A$1) remain constant regardless of where you move the formula.

Displaying Formulas Across Sheets

To effectively manage and troubleshoot formulas across multiple sheets, follow these steps:
1. Formula Auditing Tools

Excel provides built-in tools for formula auditing:
- Formula Bar: Simply select a cell containing a formula to see it in the Formula Bar at the top of the screen.
- Trace Dependents and Precedents: Use the "Formulas" tab to trace cells that affect (dependents) or are affected by (precedents) the active cell's formula.
- Show Formulas (Ctrl + `): Toggle this option to display formulas instead of their results on the worksheet.
2. Using Named Ranges

Named ranges can simplify your formulas and make them easier to read:
- Define Names: Go to Formulas > Name Manager to create or manage named ranges.
- Use in Formulas: Replace cell references with named ranges to clarify what each formula is calculating.

3. Cross-Sheet Formula References

When you need to display formulas that reference data from different sheets:
- Direct References: Use syntax like `Sheet2!A1` to reference cell A1 from Sheet2 in Sheet1's formula.
- Dynamic References: Use the
INDIRECTfunction for more flexible references where you might change the sheet name programmatically.
=INDIRECT("Sheet2!A1")
🔍 Note: Remember that using INDIRECT might slow down your workbook, so use it judiciously.
4. Excel Add-ins for Formula Visualization

Consider using third-party add-ins or VBA scripts for more advanced formula management:
- Formula Navigator: Some add-ins can visualize the formula dependencies across sheets, making troubleshooting easier.
- Custom VBA Scripts: You can write macros to show or hide formulas, or even to automatically comment on formulas for easier understanding.
Troubleshooting Common Issues

Here are some common problems you might encounter and how to solve them:
- Incorrect Results: Double-check formula logic, especially if referencing other sheets. Use the "Evaluate Formula" tool to step through the calculation.
- #REF! Errors: This error occurs when a formula refers to a cell that's no longer available, often due to deleted sheets or moved cells.
- Performance Issues: Limit the use of volatile functions like INDIRECT or OFFSET, and consider array formulas for large datasets.
Final Thoughts

Understanding and displaying formulas across multiple sheets in Excel can dramatically improve your workflow. By utilizing the features and techniques discussed, you not only make your work more transparent but also more manageable. From basic formula auditing to using sophisticated tools or scripts, Excel offers a variety of solutions to keep your calculations clear and efficient.
How can I ensure formula accuracy?
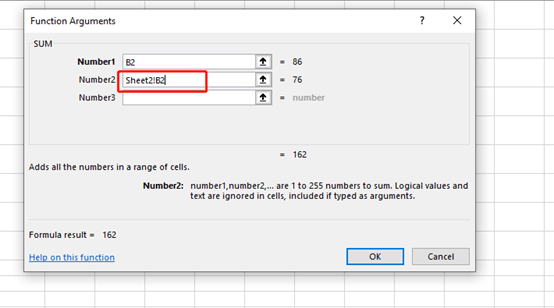
+
Always cross-reference your formulas against expected outcomes. Use tools like “Evaluate Formula” to check each step of the calculation.
What are volatile functions and why should I limit their use?

+
Volatile functions like INDIRECT, OFFSET, or RAND() recalculate every time Excel refreshes or when any data changes, potentially slowing down your workbook.
Can Excel handle complex data analysis across sheets?
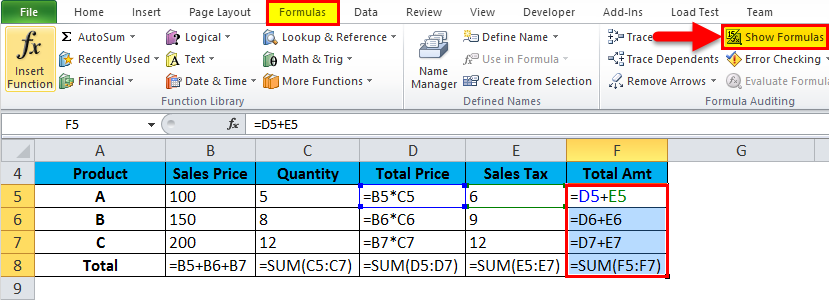
+
Yes, Excel can manage complex analyses with proper use of references, named ranges, and by leveraging its analytical functions and tools.



