Copy Excel Sheet on MacBook: Easy Steps

In the world of data management, knowing how to efficiently manipulate spreadsheets is indispensable, particularly when working with Microsoft Excel on a MacBook. Copying an Excel sheet can be a critical task for many, whether for data backup, transferring data, or organizing information. Here's how you can achieve this on your MacBook with ease and clarity.
Preparing for the Copy Process

- Save Your Excel Workbook: Before making any changes, ensure your Excel workbook is saved to prevent any data loss. Press Command + S or navigate to File > Save.
- Select the Workbook: Open the Excel workbook from which you want to copy a sheet. This could be done by either navigating to the file in Finder or using File > Open within Excel.
The Actual Copying Process

- Navigate to the Workbook: After opening your workbook, locate the sheet you want to copy in the lower tab bar.
- Use the Keyboard Shortcut:
- Press Control + click or Right-click on the tab of the sheet you want to copy.
- From the context menu, select Move or Copy. A dialog box will appear.
- In the “Move or Copy” Dialog:
- Choose where you want to copy the sheet within the current workbook or to another open workbook from the “To book” dropdown.
- Select the location where the sheet should be placed from the “Before sheet” list.
- Tick the box next to “Create a copy.”
- Click OK to confirm.
📌 Note: You can also copy a sheet directly by dragging and holding down the Option key while dragging the sheet tab to the desired location within or between workbooks.
Moving to a New Location

- If Within the Same Workbook: If you’re copying the sheet within the same workbook, the process is straightforward. The new copy will appear at the location you selected in the “Before sheet” list.
- To Another Workbook: When moving the sheet to another workbook, ensure the destination workbook is open. Select it from the “To book” dropdown, and then choose the desired location.
Post-Copy Checks

- Verify Sheet Placement: Ensure the new sheet has been placed where you intended it to be.
- Review References: Check any formulas or references within the copied sheet to ensure they still function as expected. If references are local, they should be updated to point to the new sheet.
- Save Your Work: Don’t forget to save both the original workbook and the one with the copied sheet to retain changes.
🌟 Note: Excel automatically adjusts references when copying a sheet unless the references are external or hard-coded.
Advanced Tips for Copying Excel Sheets
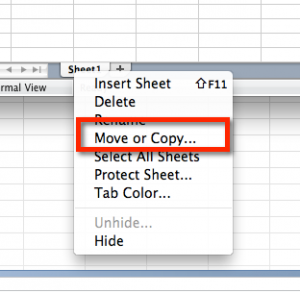
- Use VBA Macros: If you need to copy sheets frequently, you can automate this process using VBA (Visual Basic for Applications). Macros can make repetitive tasks quick and less prone to human error.
- Data Integrity: If your sheet contains sensitive or critical data, consider making a copy for backup before making any modifications.
- Custom Keyboard Shortcuts: macOS allows you to customize keyboard shortcuts, which can speed up your copying process by assigning a custom shortcut to the “Move or Copy Sheet” action.
🎨 Note: Always ensure your Excel application is updated to the latest version for better performance and access to new features.
Throughout this guide, we've explored the straightforward steps required to copy an Excel sheet on a MacBook. This task, while seemingly simple, is crucial for maintaining and organizing data effectively. By following these steps, you can ensure that your data remains intact, organized, and easily accessible. Remember, whether you're copying sheets for data backup, analysis, or sharing, the process is quick and can significantly enhance your productivity when dealing with spreadsheets.
Can I copy multiple sheets at once in Excel?

+
Yes, you can. Hold down the Command key and click on the tabs of the sheets you want to copy. Then right-click and select “Move or Copy” to proceed.
Will copying a sheet affect the references within?

+
If your sheet contains references to other sheets or workbooks, you might need to manually update those references in the copied sheet. Excel usually adjusts local references automatically.
How can I rename the copied sheet?

+
Double-click the tab of the newly copied sheet to rename it, or right-click and choose “Rename” from the context menu.