Mastering Excel: How to Reference Sheets in Workbooks

Excel remains one of the most powerful tools for data analysis, organization, and reporting due to its versatility in handling large datasets. One of its core functionalities is the ability to reference data from different sheets within the same workbook or from different workbooks entirely. This capability not only enhances efficiency but also allows for more dynamic data manipulation. Let's delve into how you can master the art of sheet referencing in Excel, making your data work smarter for you.
Understanding Basic Sheet References

When you start working with multiple sheets or workbooks, understanding how to reference data between them becomes crucial. Here are the basic steps to get you started:
- Direct Sheet Reference: To reference a cell or a range of cells from another sheet within the same workbook, you use the syntax:
SheetName!CellAddress. For example, if you want to reference cell A1 in Sheet2 from Sheet1, you would writeSheet2!A1in the formula of Sheet1. - Named Ranges: Instead of using cell addresses directly, you can define a range name which can then be used in formulas across sheets or even workbooks. This makes your formulas easier to read and maintain.
Referencing Sheets in Different Workbooks
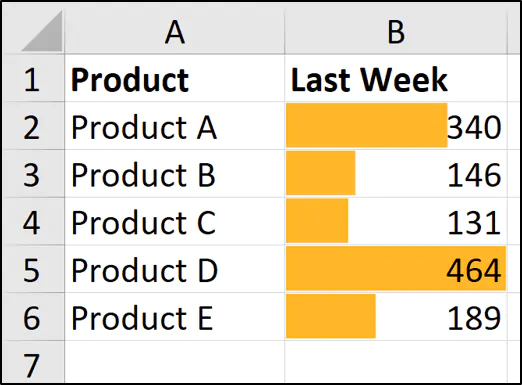
If you’re working with data spread across different Excel files, here’s how you can link them:
- External Reference: To link data from another workbook, you'll need to know the full path to the file or ensure the workbook is open. The syntax is:
'[WorkbookName.xlsx]SheetName'!CellAddress. For instance, if you want to reference cell B2 from Sheet3 in a workbook named DataBase, which is located in your C drive, your formula would look like this:'[C:\Database.xlsx]Sheet3'!B2. - Relative Path: If the workbooks are in the same folder, you can use a relative path, making the formula more portable:
'[DataBase.xlsx]Sheet3'!B2.
Advanced Referencing Techniques

Excel provides several advanced techniques for sheet referencing that can significantly boost productivity:
Using 3-D References

If you need to aggregate data from the same cell across multiple sheets, 3-D references come in handy. Here’s how you do it:
- Select the range you want to summarize or apply a function across. Hold Ctrl and click on the tabs for all sheets you want to include in your reference. Then, in your formula bar, you can use functions like SUM or AVERAGE like this:
=SUM(Sheet1:Sheet3!A1)for summing cell A1 across Sheet1, Sheet2, and Sheet3.
🔍 Note: Using 3-D references automatically updates the formula when you add or remove sheets within the referenced range.
VLOOKUP Across Sheets

To look up values from different sheets, use the VLOOKUP function combined with sheet referencing:
- Suppose you have a lookup table in Sheet1 and need to find matching values from Sheet2. Your formula would be:
=VLOOKUP([lookup_value],'[Sheet1]SheetName'!$A$2:$D$100, 4, FALSE)
Managing References for Efficiency

Here are some tips for managing references in Excel to keep your workbooks efficient and your data accurate:
- Use Defined Names: By defining names for your frequently used ranges, you make your formulas simpler and more readable, reducing the chance of errors when editing.
- Avoid Hardcoding: Instead of entering file paths directly into formulas, consider using cells or defined names to hold paths or workbook references. This makes updating references easier.
- Check for Open Workbooks: Excel needs the referenced workbook to be open to update external references. Automate this if possible, or ensure your users know to open the necessary files.
Here's a small table to summarize when to use different types of references:
| Reference Type | Use When |
|---|---|
| Direct Sheet Reference | Referencing cells in the same workbook. |
| External Reference | Linking data from another workbook. |
| Named Ranges | Making formulas easier to read and manage. |
| 3-D References | Aggregating data across multiple sheets in a series. |

By understanding these techniques and tips, you can make your Excel workbooks more interconnected, reducing redundancy and improving the integrity of your data analysis.
How do I update references when the workbook name changes?

+
To update references when a workbook name changes, you can either manually edit each formula or use Excel's 'Find and Replace' feature to update all references at once.
Can I reference data from a closed workbook?

+
Yes, but the value from the closed workbook will be static unless you open the referenced workbook. You'll need to open the other workbook to ensure the link is live and updates occur automatically.
What are the benefits of using 3-D references?
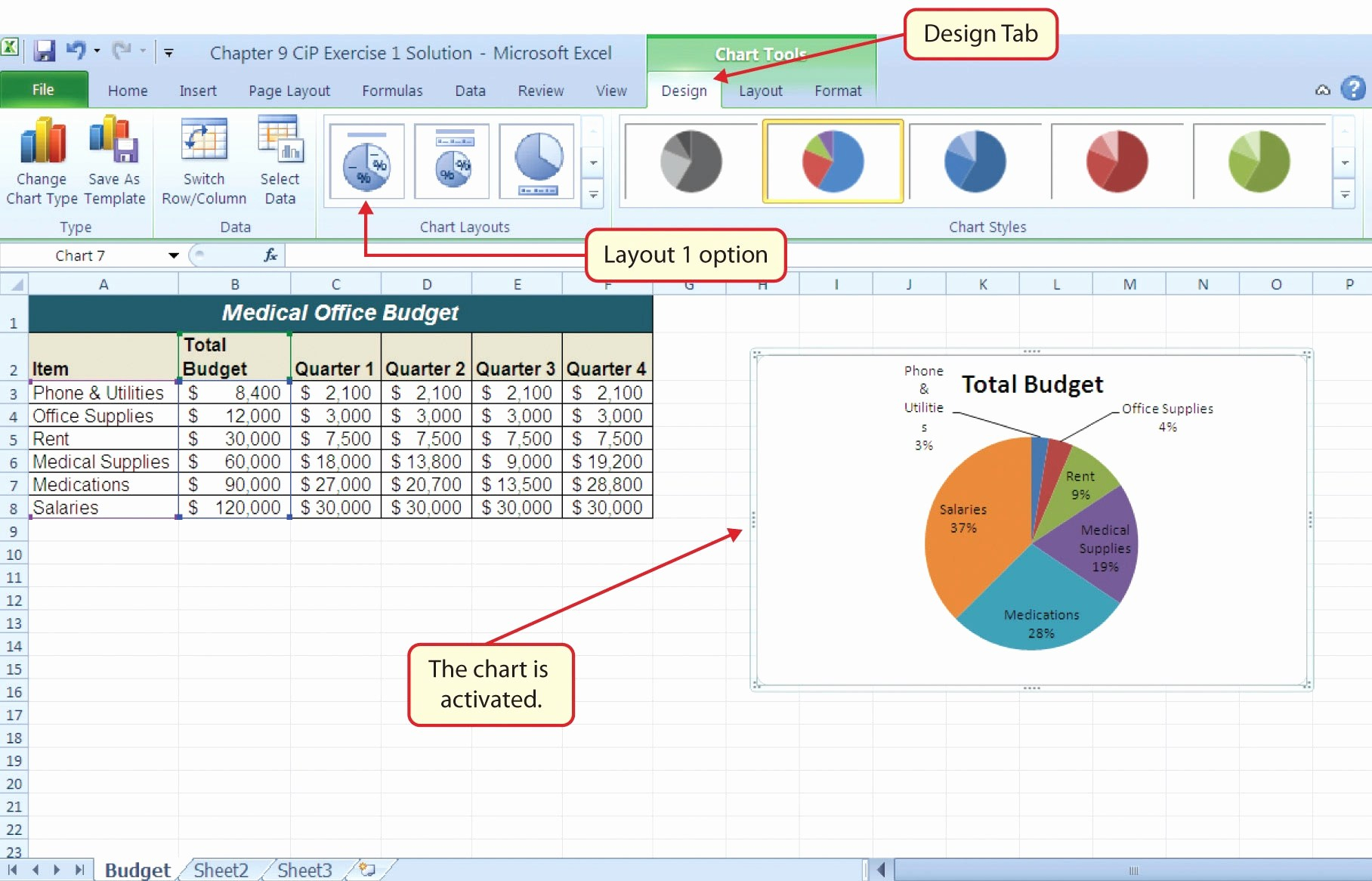
+
3-D references allow for quick aggregation of data from multiple sheets, making it easier to manage and summarize data across a workbook without writing extensive formulas.
In wrapping up, mastering the art of referencing sheets in Excel transforms how you manage and analyze data. By employing these techniques, you not only streamline your workflow but also ensure that your data remains consistent and dynamic. Whether it’s for simple spreadsheets or complex financial models, these skills are essential for any Excel user looking to leverage the full potential of this powerful tool. As you continue to explore and apply these methods, your proficiency in Excel will undoubtedly grow, allowing you to tackle more sophisticated data challenges with confidence.



