Deduplicate Excel Data: Simple Steps to Clean Your Spreadsheet

Effective data management is crucial for making informed decisions, whether you're in sales, marketing, research, or any other data-driven field. One common issue that hampers productivity is having duplicate entries in your spreadsheets. Excel, being one of the most widely used tools for data organization, offers straightforward yet powerful methods to clean up duplicate data. This guide will walk you through simple steps to deduplicate your Excel spreadsheets, ensuring your data remains accurate, relevant, and easy to analyze.
Understanding the Problem with Duplicates


Before we delve into the practical steps, it’s important to understand why duplicates are problematic:
- Data Integrity: Duplicate entries can skew data analysis results, providing a false sense of volume or statistics.
- Operational Efficiency: Duplicate records can slow down data processing and analysis, making your work less efficient.
- Decision Making: Decisions made based on duplicate-laden data can lead to incorrect conclusions or strategies.
Identifying Duplicates in Excel

Identifying duplicates is the first step in cleaning your data. Excel provides tools to make this process seamless:
Using Conditional Formatting

- Select the range or column where you want to find duplicates.
- Go to the Home tab.
- Click on Conditional Formatting > Highlight Cells Rules > Duplicate Values.
- Choose a formatting style to highlight duplicates.
Advanced Filter Method

- Select your data range.
- Navigate to Data > Advanced in the ‘Sort & Filter’ group.
- Choose ‘Copy to another location’.
- Select the ‘Unique records only’ checkbox.
- Enter the destination for unique values.
- Click OK.
Removing Duplicates in Excel

Once you’ve identified duplicates, removing them is straightforward:
Manual Removal

If the duplicates are few and visually evident:
- Highlight the rows or columns with duplicates.
- Right-click and select Delete.
Automatic Removal

For a more systematic approach:
- Select the range where duplicates exist.
- Go to Data > Remove Duplicates.
- Choose the columns to check for duplicates.
- Click OK to delete all but the first occurrence.
Using Excel Functions for Data Deduplication

Excel provides a variety of functions that can be used to manage duplicates:
COUNTIF Function

This function can count how many times a value appears in a range:
=COUNTIF(A:A, A1)
📝 Note: Replace 'A1' with the cell reference of the data point you are checking for duplicates.
UNIQUE Function

For Excel 365 and later versions, the UNIQUE function can extract unique values:
=UNIQUE(A:A)
📝 Note: This function works in dynamic arrays, automatically updating as you modify your data.
Advanced Techniques for Deduplication

When dealing with large datasets or more complex scenarios:
VBA Macro for Complex Deduplication
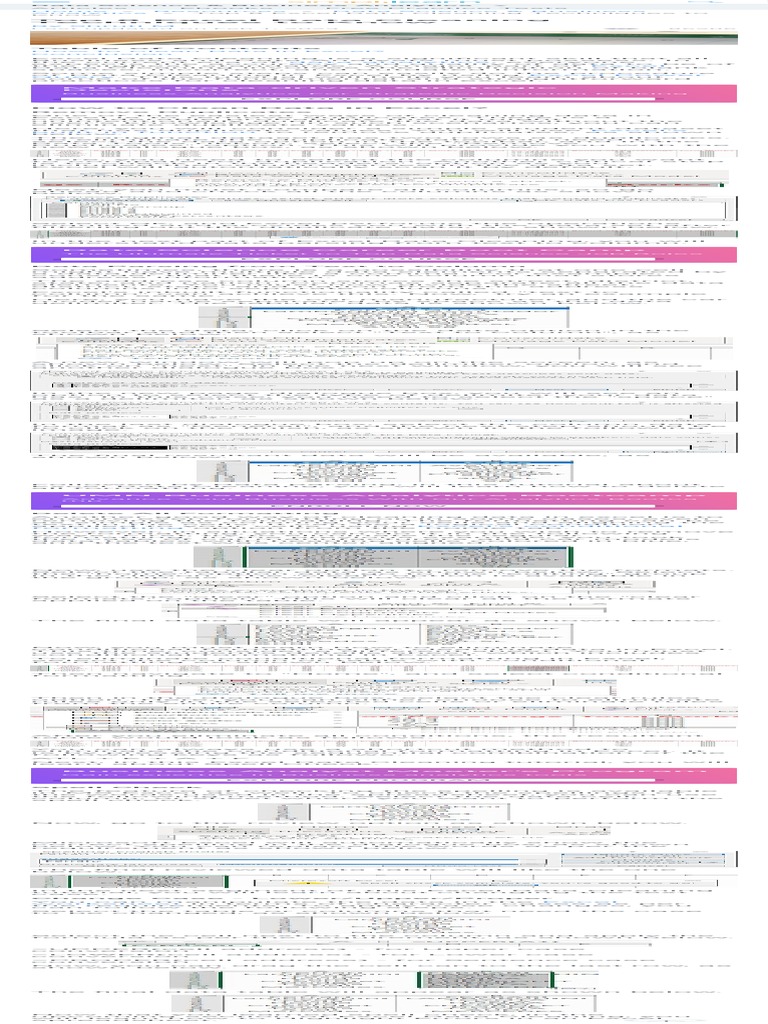
If you’re comfortable with VBA (Visual Basic for Applications):
Sub RemoveDuplicates()
With ActiveSheet
.Range(“A1:A” & .Cells(.Rows.Count, 1).End(xlUp).Row).RemoveDuplicates Columns:=1, Header:=xlYes
End With
End Sub
🔍 Note: This VBA macro will remove duplicates from the selected range in column A, keeping headers intact.
Maintaining Data Integrity After Deduplication

After removing duplicates, consider the following:
- Backup your data: Always have a backup of your original dataset before deduplication.
- Check for partial duplicates: Sometimes, entries might be similar but not exact matches. Human review can be beneficial here.
- Regular maintenance: Deduplication should be part of regular data management to keep your spreadsheets clean.
Closing Thoughts

Managing duplicates in Excel is not just about keeping your data tidy; it’s about ensuring the accuracy and efficiency of your analysis. By applying the steps outlined above, you’ll be able to clean up your spreadsheets, enhance data reliability, and make more informed decisions. Remember that while Excel’s tools are efficient, understanding your data deeply and reviewing results manually can prevent potential errors. Regular checks and backups will keep your data well-managed and your workflow smooth.
Can I automatically remove duplicates from multiple sheets at once in Excel?

+
Excel’s built-in tools for removing duplicates work on a single sheet at a time. For multiple sheets, you’d need to apply the process to each sheet individually or use a VBA script to automate the process across all sheets.
Will removing duplicates in Excel affect my sorting?

+
Removing duplicates might affect sorting if duplicates were the basis for sorting. After deduplication, you’ll need to re-sort your data to reflect the changes.
What if I need to keep track of how many times a record appeared as a duplicate?

+
You can use a combination of functions like COUNTIF and an auxiliary column to log how many times each record appears before removing duplicates.
Can I recover removed duplicates?
+
If you accidentally remove duplicates without a backup, they are not recoverable directly. Always backup your data before operations that might remove entries.