5 Steps to Create a Vertical Balance Sheet in Excel

Creating a vertical balance sheet in Excel can streamline the process of viewing your company's financial position at a glance. A balance sheet provides critical financial data about an entity's assets, liabilities, and equity. This guide will walk you through the process of creating a vertical balance sheet, ensuring that the information is organized, easy to interpret, and optimized for financial analysis.
Step 1: Understand the Components of a Balance Sheet

A balance sheet typically has three main sections:
- Assets: These are resources with economic value that the business owns or controls with the expectation that they will provide future benefit.
- Liabilities: These are financial obligations or debts that the business must settle in the future.
- Equity: This represents the residual interest in the assets of an entity after deducting liabilities.
Each of these sections needs to be broken down into specific categories for a clearer view of the financial health.
Step 2: Set Up Your Excel Sheet

Begin by opening Excel and setting up your sheet:
- Click on cell A1 and type “Assets,” B1 for “Liabilities,” and C1 for “Equity.”
- Below these, list the items corresponding to each category. For example, under Assets, you might have:
- Current Assets
- Non-Current Assets
- Then format your rows for better readability:
- Right-click on the row numbers, choose “Row Height” and adjust to make your rows taller for readability.
- Use Bold for category headers like “Current Assets,” and consider using Italics for sub-categories.
Step 3: Enter Data
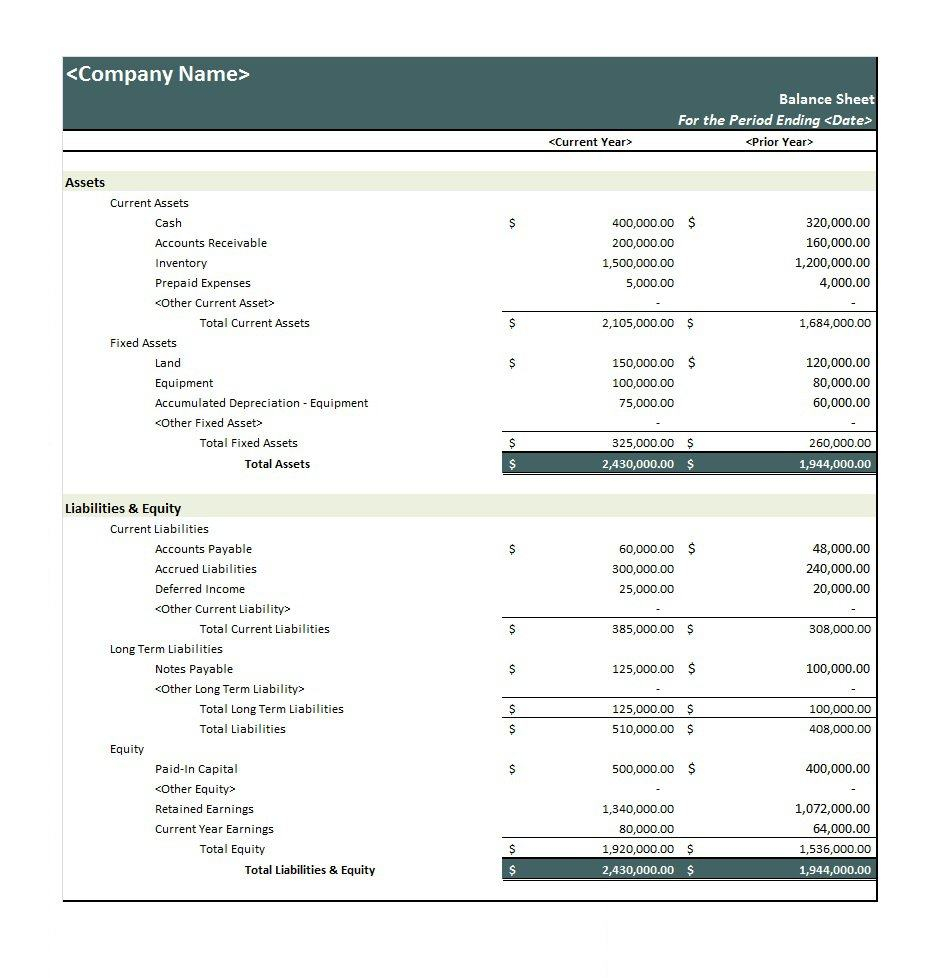
Now, input your financial data:
| Asset | Amount |
|---|---|
| Cash | 10,000</td> </tr> <tr> <td>Inventory</td> <td>15,000 |
| Total Current Assets | $25,000 |

Repeat this process for liabilities and equity. Ensure you add formulas to sum up each section:
- Use
=SUM(B2:B10)at the end of each section to automatically calculate the totals.
📌 Note: Always double-check your calculations. Excel formulas can be sensitive to errors, so ensure your numbers align with your source data.
Step 4: Format for Clarity and Presentation

Here’s how to make your balance sheet visually appealing:
- Apply cell borders to delineate sections.
- Use Font Color to highlight total rows or important figures.
- Consider using conditional formatting to highlight variances or key indicators.
- Align numbers to the right for consistency.
To add conditional formatting:
- Select the cells you want to format.
- Go to the “Home” tab, click on “Conditional Formatting” and choose rules for your balance sheet.
Step 5: Review and Finalize

Before you consider your balance sheet complete:
- Check for any missing or incorrect entries.
- Ensure that the Assets column’s total matches the sum of Liabilities and Equity, maintaining the accounting equation: Assets = Liabilities + Equity.
- Look over the formatting to ensure everything is clear and professional.
In conclusion, a vertical balance sheet in Excel not only simplifies viewing financial data but also facilitates analysis and reporting. By following these steps, you create a document that is both functional and informative. Remember, accuracy is key in financial reporting, and regular updates to your balance sheet will ensure it remains a dynamic tool for decision-making in your business.
What is the advantage of using a vertical balance sheet over a traditional one?

+
A vertical balance sheet allows for easier readability and comparison across time periods or different companies, providing a clearer visual representation of financial health.
Can I automate balance sheet creation in Excel?

+
Yes, by using Excel’s macros or VBA scripting, you can automate data entry and formatting tasks to save time.
How do I ensure my balance sheet is compliant with financial reporting standards?

+
Always refer to the relevant accounting standards like GAAP or IFRS, ensure all classifications are correct, and consider having an external audit for certification.