5 Easy Ways to Link Cells Across Excel Sheets
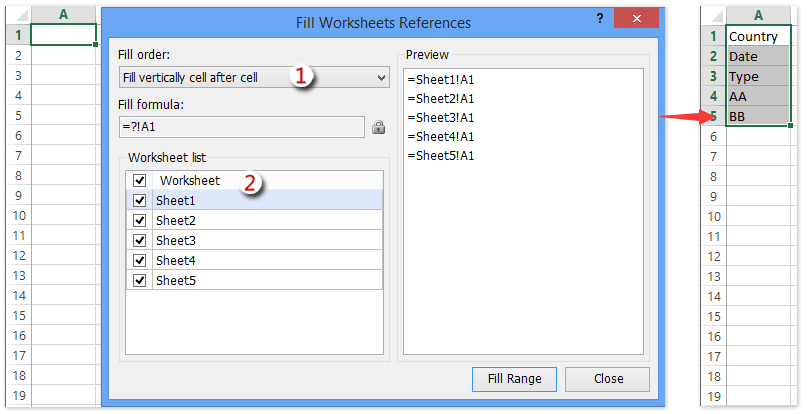
In this comprehensive guide, we'll explore 5 easy ways to link cells across Excel sheets. Linking cells in Excel can streamline data analysis and presentation, significantly reducing the manual effort needed to manage related data across different worksheets. Whether you're dealing with financial models, inventory tracking, or simple data consolidation, knowing how to link cells effectively will boost your productivity. Let's dive into the practical ways to achieve this.
Method 1: Using Cell References

The simplest method to link cells between sheets is by using direct cell references. Here’s how you do it:
- Go to the sheet where you want to display the linked data.
- Click on the cell where you want to put the linked data.
- Enter the equals (=) sign to start a formula, then click the sheet tab where the source data is.
- Select the cell you want to link from the source sheet. The formula will appear like ‘=SheetName!CellReference’.
🔗 Note: Ensure that the sheet names are spelled correctly and that they match the sheet name exactly as it appears, including any spaces or special characters.
Method 2: Linking Ranges with Formulas
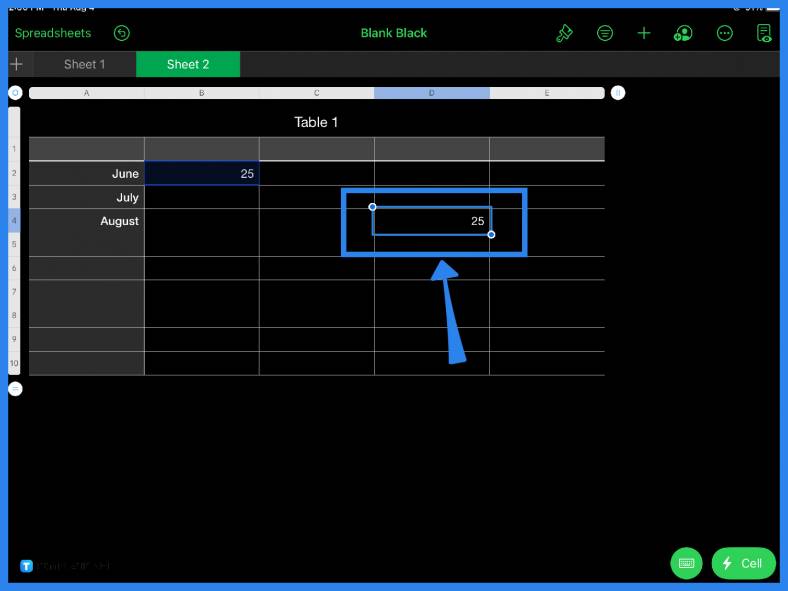
To link entire ranges, follow these steps:
- Select the range in your destination sheet where you want to show the data.
- Type ‘=’ to start a formula, then navigate to the source sheet and highlight the range you wish to link.
- Excel will auto-generate a formula similar to ‘=SheetName!RangeReference’.
- Press Enter, and the data will be dynamically linked.
| Source Data | Linked Data |
|---|---|
| A1:A5 | =Sheet1!A1:A5 |
| B2:B10 | =Sheet2!B2:B10 |

Method 3: Using Named Ranges
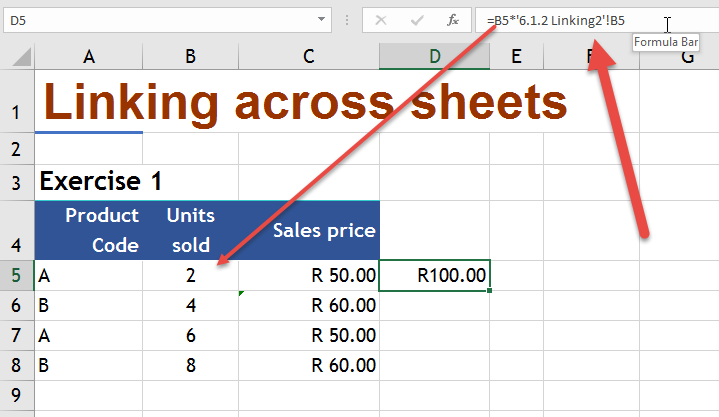
Named ranges simplify linking by allowing you to use descriptive names instead of cell references:
- On the source sheet, highlight the range you wish to name.
- Go to Formulas > Define Name, enter a name for the range, and click OK.
- In the destination sheet, enter ‘=’ followed by the name of your range.
📌 Note: Named ranges are case-sensitive and should not contain spaces or start with numbers.
Method 4: Utilizing External Links

For linking to external workbooks:
- Open the workbook that contains the source data.
- Copy the cell or range you need to link.
- Open the destination workbook, select the cell where you want the link, and paste.
- Click on ‘Paste Link’ from the options to create an external reference.
Method 5: Applying 3D Formulas

3D references can link across multiple sheets:
- Select the cells where you want the summary to appear.
- Enter ‘=’ and type the formula, then use Shift+Click to select the sheets to include in the reference.
- The formula might look like ‘=SUM(Sheet1:Sheet3!A1)’, summing cell A1 across Sheet1, Sheet2, and Sheet3.
🌟 Note: 3D formulas are particularly useful for summarizing data across similar structured sheets.
After exploring these methods, you should now have a solid understanding of linking cells across Excel sheets. Each method has its use case:
- Cell References for straightforward, one-to-one linking.
- Range Formulas for extensive data consolidation.
- Named Ranges for clarity and ease of use.
- External Links for integrating different workbooks.
- 3D Formulas for summarizing across multiple sheets.
Linking cells effectively allows for real-time updates, reducing manual data entry errors and making your Excel workbooks more dynamic and interconnected. By mastering these techniques, you enhance your ability to manage complex datasets, providing insights more efficiently and with greater accuracy.
Why are my linked cells not updating?

+
Your linked cells might not update if the workbook is in manual calculation mode. Switch to automatic by going to ‘Formulas’ > ‘Calculation Options’ and select ‘Automatic’.
Can I link cells from a closed workbook?

+
Yes, Excel supports external references to closed workbooks. However, the file must be in the same location when you reopen the destination workbook for the links to work correctly.
How do I break a cell link?

+
To break a cell link, select the linked cell, go to the formula bar, and replace the external reference with a local reference or a value. Alternatively, use ‘Data’ > ‘Edit Links’ to manage or break all links in the workbook.