Effortlessly Copy Excel Sheets with Formulas Intact

Copying an Excel sheet can be a straightforward task if you want a simple copy-paste. However, ensuring that formulas remain intact during the process is where many Excel users encounter issues. This guide will walk you through how to effortlessly copy Excel sheets with formulas intact, offering a range of methods and tips that ensure your data remains as accurate as it is on the source sheet.
Understanding Excel Formulas and References

Before diving into the copying methods, it's essential to understand how formulas and cell references work in Excel:
- Relative Reference: Formulas that adjust automatically when copied to another location.
- Absolute Reference: Formulas that keep their reference point regardless of where they are copied.
- Mixed Reference: Formulas that combine aspects of both relative and absolute references.
Excel uses cell references to navigate between cells, and understanding these will help in preserving the integrity of your formulas when copying.
Method 1: Move or Copy Dialog Box

One of the simplest ways to copy an Excel sheet is by using the 'Move or Copy' feature:
- Right-click on the tab of the sheet you wish to copy.
- Select 'Move or Copy' from the context menu.
- In the dialog box, choose where to copy the sheet (within the same workbook or to a new one).
- Check the box that says 'Create a copy.'
🌟 Note: When using this method, ensure you do not overwrite existing sheets in the destination workbook.
Method 2: Keyboard Shortcuts

Using keyboard shortcuts can expedite the process:
- Press Ctrl + A to select all cells in the active worksheet.
- Copy the selection with Ctrl + C.
- Go to a new sheet or another workbook and use Ctrl + V to paste.
💡 Note: This method works well, but be aware that it might paste the formatting as well.
Method 3: Excel VBA Macro

For advanced users or repetitive tasks, using Visual Basic for Applications (VBA) to copy sheets can be beneficial:
Here's a simple macro to copy a sheet:
Sub CopySheetWithFormulas()
Dim ws As Worksheet
Set ws = ThisWorkbook.Worksheets("SourceSheet")
ws.Copy After:=ThisWorkbook.Sheets(ThisWorkbook.Sheets.Count)
End Sub
To use this:
- Open the VBA editor (Alt + F11)
- Insert a new module (Insert > Module).
- Enter the VBA code above.
- Close the VBA editor and run the macro from Excel's 'Developer' tab.
🔍 Note: Macros are powerful, but they require a basic understanding of VBA.
Ensuring Formula Integrity

When copying sheets with formulas:
- Ensure that all external links (if any) are updated or redirected.
- Check for references that might break due to the change in sheet names or structure.
- Review named ranges to make sure they don't conflict with existing names in the destination workbook.
Tips for Preserving Data Integrity

To maintain the functionality of your Excel sheets:
- Use Named Ranges: This can help in maintaining references when copying sheets.
- Audit Formulas: Use Excel's formula auditing tools to trace precedents and dependents.
- Test Your Copy: Always verify your copy works as intended by checking formulas, especially those involving references to other sheets or workbooks.
🛑 Note: Remember to test formulas after copying, as references might need adjustment.
By following these methods and tips, you can effectively copy Excel sheets while ensuring that formulas are correctly replicated. This process can save you time and prevent data errors, making it a valuable skill for any Excel user.
Can I copy an Excel sheet to another workbook?
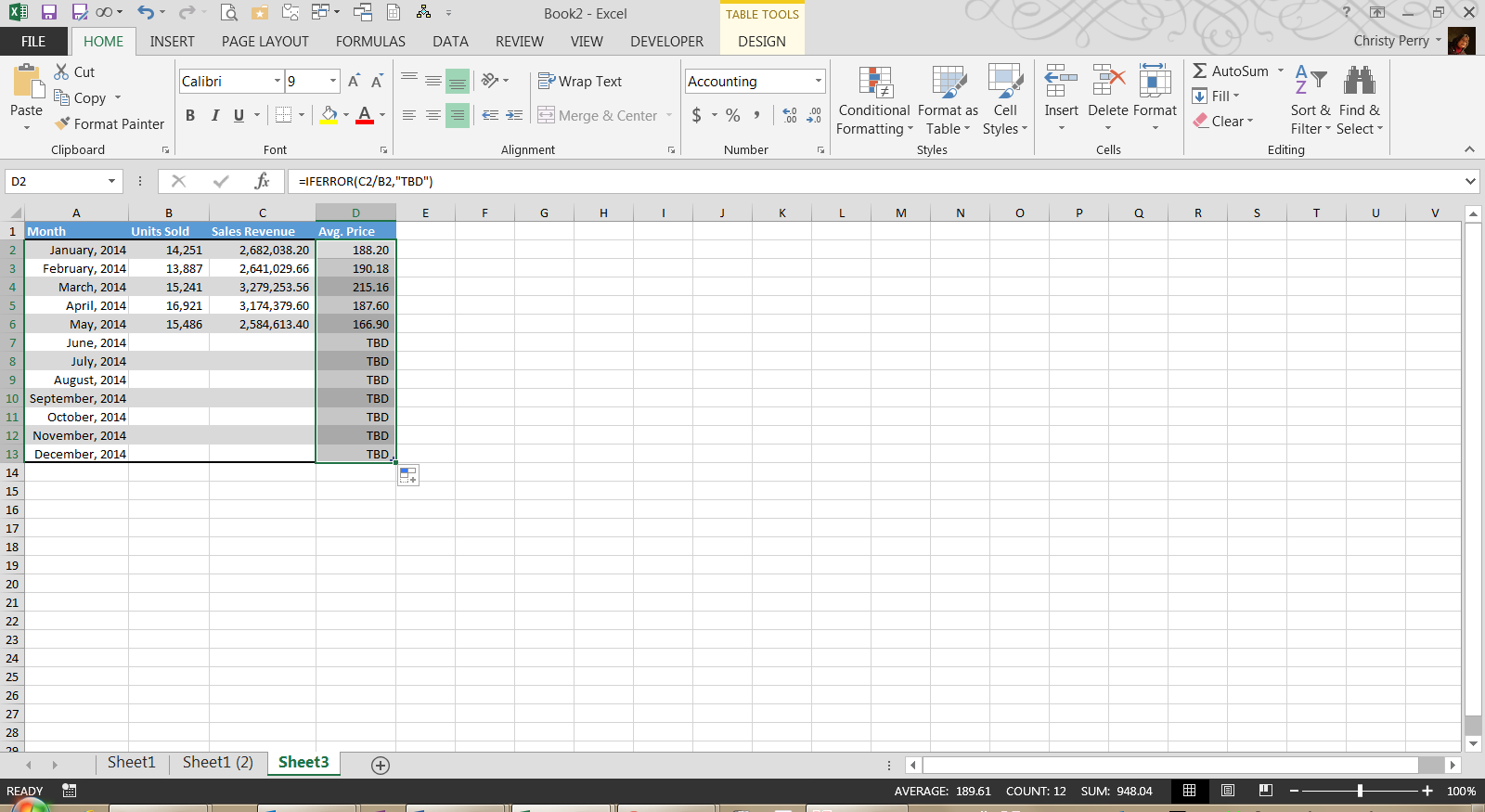
+
Yes, you can use the 'Move or Copy' feature or VBA macros to copy sheets between workbooks. Ensure the destination workbook is open, and use the appropriate method to copy.
What happens to external links when copying sheets?

+
External links will remain pointing to the original source unless you update or redirect them manually after copying the sheet.
How do I know if my formulas are intact after copying?

+
Check your formulas by auditing them with Excel's formula auditing tools. Look for error indicators or use manual verification to ensure all references are correctly set.
Is there a way to automate the process of copying sheets with formulas?

+
Yes, VBA macros can automate the process of copying sheets, allowing for more precise control over how data and formulas are copied.
In summary, copying Excel sheets with formulas intact is not just a routine task but an art requiring attention to detail. Whether you’re using the straightforward ‘Move or Copy’ dialog, keyboard shortcuts, or diving into the power of VBA macros, each method has its place in your Excel toolkit. By understanding how Excel handles references and employing the right techniques, you can ensure your data integrity is preserved, saving you time and headaches in data management.