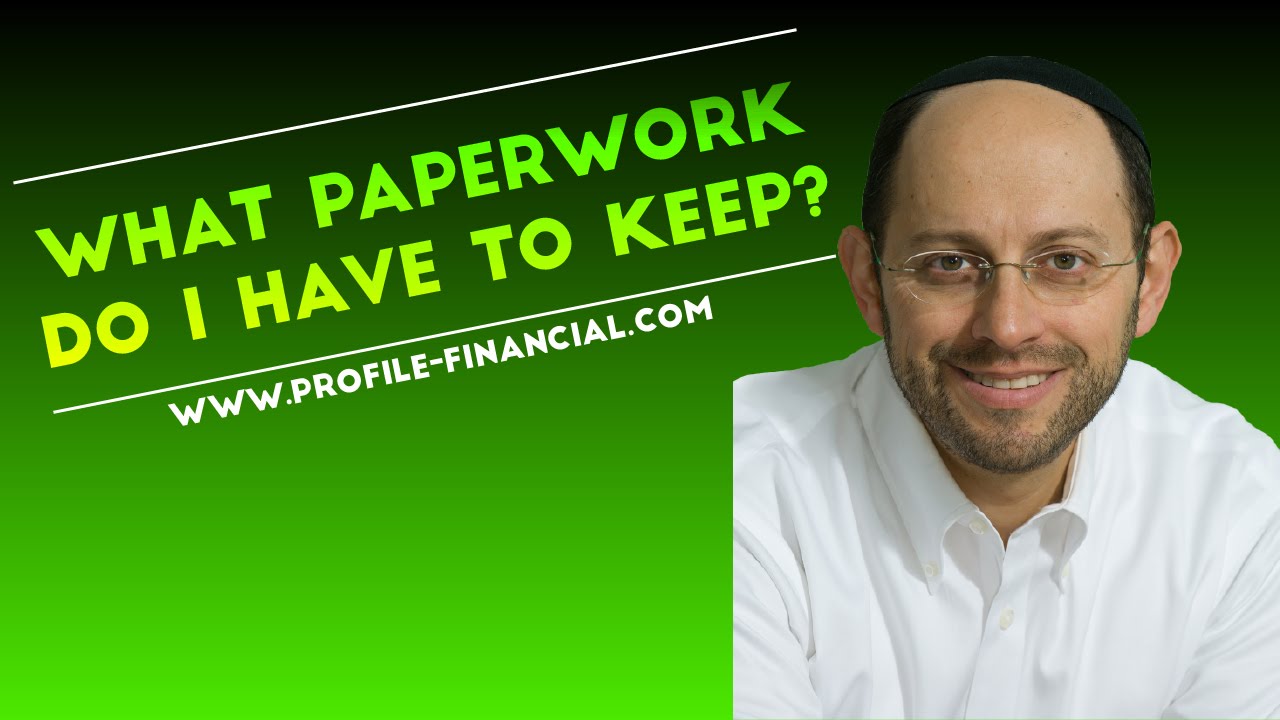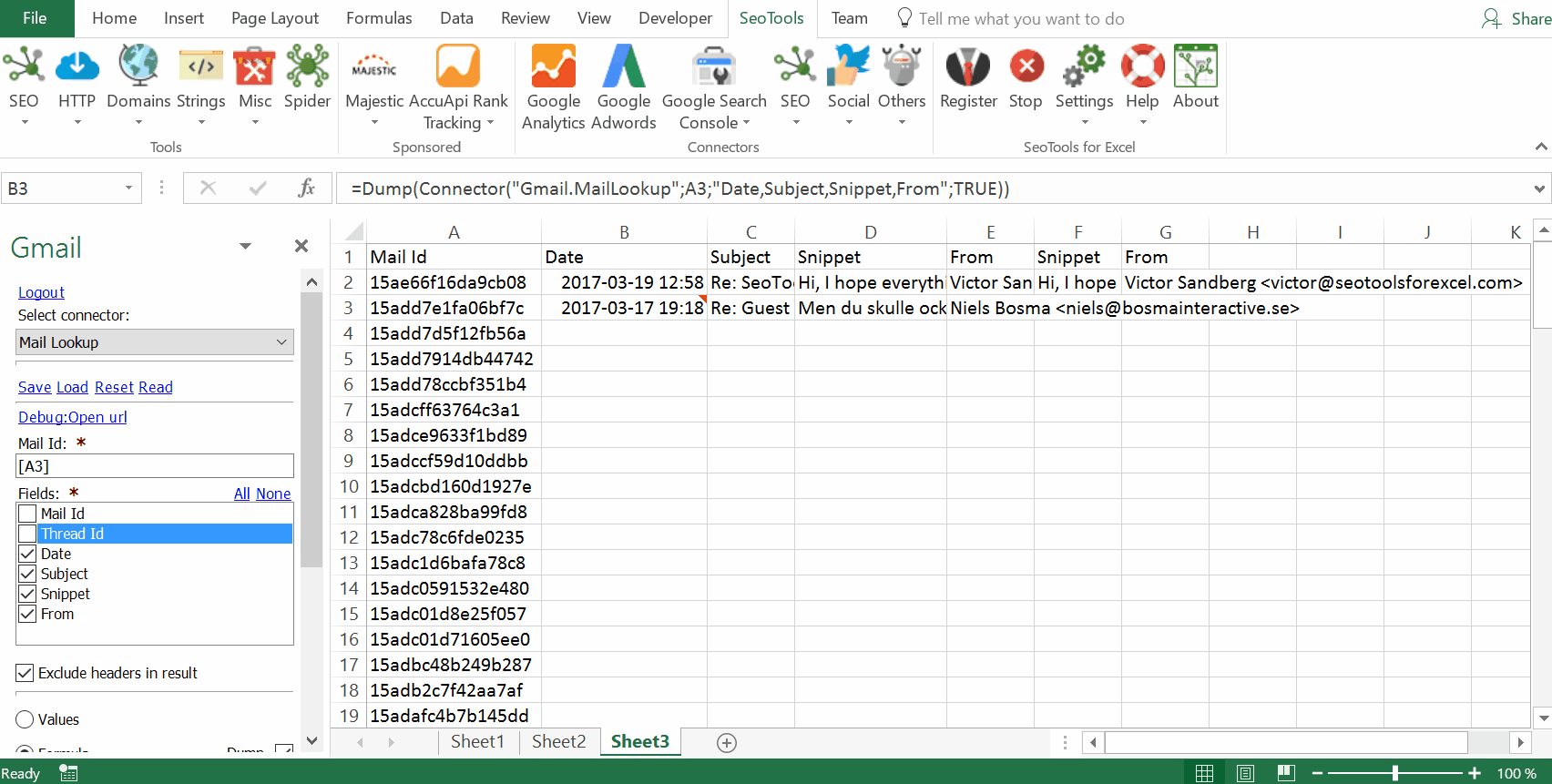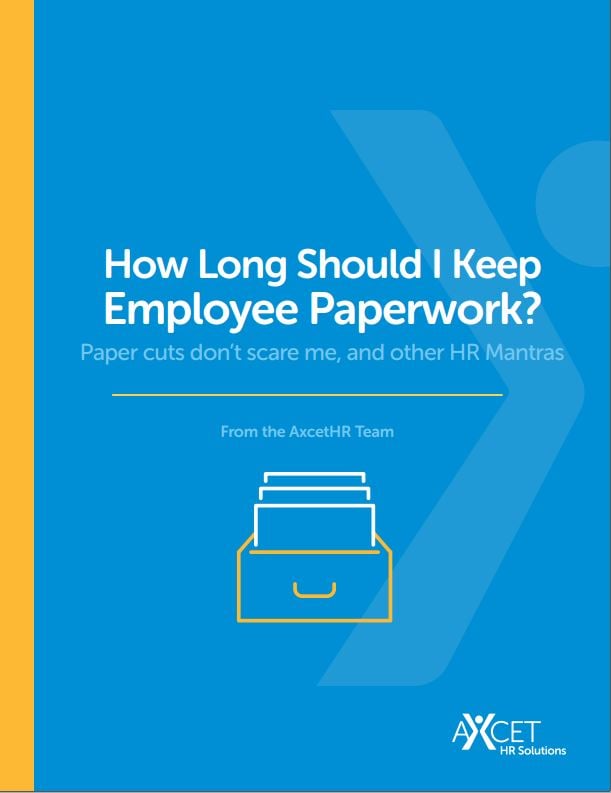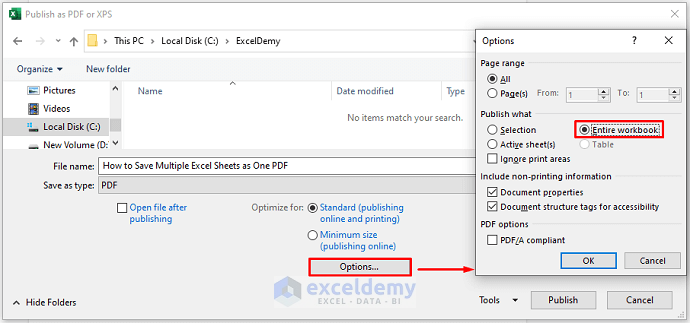5 Simple Steps to Reserve an Excel Sheet

Managing large datasets or working collaboratively on Excel spreadsheets can quickly become cumbersome if not organized properly. One effective method to maintain order and enhance productivity is to reserve or lock parts of your Excel sheet. This feature is particularly useful when you want to protect certain cells or sheets from being altered while allowing others to modify different areas. In this post, we'll explore five simple steps to reserve an Excel sheet, helping you to streamline your workflow and protect your data.
Understanding Excel Sheet Reservation
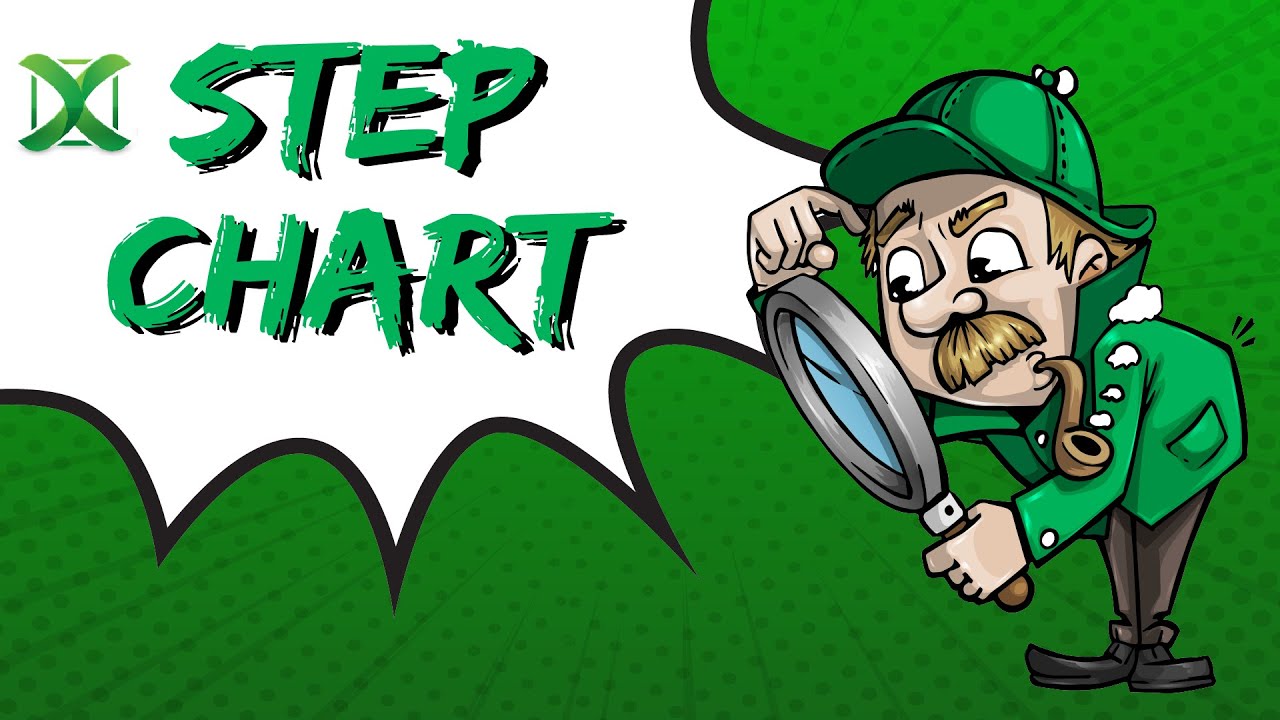
Before we delve into the steps, it’s important to understand what reserving an Excel sheet means:
- Protecting Data: You prevent accidental or unauthorized changes.
- Collaborative Work: Allows multiple users to work on a workbook without stepping on each other’s toes.
- Version Control: Keeping track of who has made changes and when.
Step 1: Open Your Excel Workbook

To begin, open your Excel workbook:
- Launch Microsoft Excel on your computer.
- Select and open the workbook you wish to reserve parts of.
💡 Note: Ensure you have the necessary permissions to modify the workbook if it’s shared.

Step 2: Navigate to the Sheet You Want to Reserve

Once you have your workbook open:
- Click on the tab of the sheet you want to reserve. If the sheet isn’t already present, create a new one.
Step 3: Protect the Worksheet

With your sheet selected:
- Navigate to the Review tab in the ribbon.
- Click on Protect Sheet.
- In the dialog box that appears:
- Allow users to: Here, you can specify what actions users are permitted to take.
- Password: Optionally set a password for additional security.
- Hit OK.
🔐 Note: Setting a password adds an extra layer of security but remember this password. You’ll need it to unprotect the sheet later.

Step 4: Select Which Cells to Unlock

By default, Excel protects all cells when you protect a sheet. To allow editing in specific cells:
- Unlock the cells you want users to be able to edit:
- Select the cells, right-click, and choose Format Cells.
- Go to the Protection tab.
- Uncheck Locked.
- Click OK.
🔔 Note: You must unlock cells before protecting the sheet. Once protected, you cannot unlock cells without unprotecting the sheet first.
Step 5: Share or Save Your Workbook

Once your sheet is reserved:
- If you’re sharing the workbook:
- Save it to a shared drive or cloud storage for collaborators to access.
- If you’re saving for your own use:
- Save the workbook normally to apply changes.
Recap of the Steps

The process of reserving an Excel sheet involves:
- Opening the workbook.
- Selecting the sheet to reserve.
- Protecting the sheet with or without a password.
- Specifying which cells remain editable.
- Saving or sharing the workbook with the new settings.
By reserving parts of an Excel sheet, you streamline the editing process, protect critical data, and enhance collaboration. The ability to designate who can edit what sections of a workbook fosters efficient teamwork and ensures data integrity. Whether you're managing a large team project or simply want to prevent accidental modifications, these five simple steps will help you reserve your Excel sheets effectively.
Can I unlock cells after I’ve protected the sheet?

+
Yes, but you must first unprotect the sheet using the password if you’ve set one. Then, you can unlock cells and protect the sheet again.
What happens if I forget the password?

+
If you forget the password, you won’t be able to unprotect the sheet without using password recovery tools, which can be tricky and potentially unsafe for sensitive data.
Can I protect multiple sheets at once?
+
Yes, you can protect multiple sheets individually following the same steps. There isn’t a batch process for this, though.