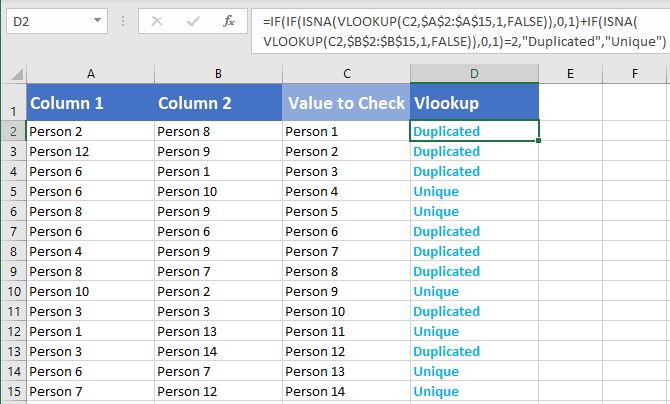5 Ways to Maximize Sheets in Excel 2003

Excel 2003 remains a reliable choice for many professionals and organizations despite newer versions being available. One of its core functionalities is the use of sheets, which allows for organized data management, analysis, and presentation. In this article, we will explore five effective ways to maximize the use of sheets in Excel 2003, ensuring that you can leverage this software to its fullest potential.
1. Master Sheet Navigation and Management


Managing multiple sheets efficiently is crucial in Excel 2003:
- Rename Sheets: Instead of default names like “Sheet1”, “Sheet2”, etc., give your sheets descriptive names to reflect their content or purpose.
- Color Code Tabs: Use tab colors to categorize or prioritize sheets visually, making it easier to navigate through the workbook.
- Group Sheets for Editing: When you need to apply changes to multiple sheets simultaneously, group them by selecting them while holding down the Shift or Ctrl key. This allows you to make uniform changes across sheets.
- Create Hyperlinks: To enhance navigation within complex workbooks, you can insert hyperlinks to different sheets or cells within sheets. Right-click on a cell, choose “Hyperlink,” and then link to a specific sheet or cell.
2. Utilize Data Consolidation Techniques


Excel 2003 provides several tools for consolidating data from multiple sheets:
- Consolidate Function: Use this feature to combine data from various sheets into a summary sheet. Navigate to “Data” > “Consolidate”, choose the function (Sum, Average, Count, etc.), and select ranges from different sheets to consolidate.
- Use 3-D References: When you have similar data across sheets (e.g., monthly sales), you can create formulas that span multiple sheets. For instance, =SUM(Sheet1:Sheet12!A1) would sum the value in cell A1 across all sheets from Sheet1 to Sheet12.
3. Implement Advanced Formulas Across Sheets


Excel 2003 supports complex formulas and functions that can be utilized across different sheets:
- Array Formulas: These powerful formulas can perform multiple calculations across multiple sheets. For example, to calculate totals from several sheets, you might use {=SUM(Sheet1:Sheet12!A1:A10)}.
- Nested Functions: Use functions like VLOOKUP or INDEX-MATCH to look up data across sheets or even combine sheets’ data. For example, =VLOOKUP(A1,Sheet2!A1:B10,2,FALSE) to look up a value from Sheet2.
- Dynamic Named Ranges: Create named ranges that refer to data on other sheets. This makes formulas more readable and easier to manage. Use the Name Manager to define and edit these ranges.
4. Optimize with Custom Views


Custom Views can save different display settings for your sheets:
- Save Different Views: Go to “View” > “Custom Views”, create a new view, and customize settings like zoom level, filter, or print area. This is particularly useful for workbooks where different sections need different views.
- Present Data Differently: You can switch between views to present data in different formats or zoom levels to your audience, making presentations more effective and tailored.
5. Efficient Use of Macros and VBA


While Excel 2003 does not offer all the advanced VBA features of newer versions, it still supports basic automation:
- Record Macros: Automate repetitive tasks by recording a macro. Click “Tools” > “Macro” > “Record New Macro” to capture your actions. This can be useful for tasks like formatting multiple sheets or updating data.
- Write Custom Functions: If you’re comfortable with coding, you can write VBA functions that can manipulate or retrieve data across sheets. This enhances Excel’s capabilities beyond its standard functions.
🔖 Note: Ensure that you save macros in a macro-enabled workbook (.xls) as Excel 2003 does not natively support the newer .xlsm format.
Maximizing the use of sheets in Excel 2003 involves a blend of understanding Excel's built-in features and some ingenuity. By mastering navigation, leveraging consolidation tools, employing advanced formulas, utilizing custom views, and automating with macros, you can unlock the full potential of Excel 2003. These techniques will not only enhance your productivity but also make data handling and presentation much more efficient.
Can I use newer Excel functions in Excel 2003?

+
Excel 2003 does not support newer Excel functions that were introduced in later versions. However, many of the core functions and features are available, and you can use VBA to replicate some of the newer functionalities if needed.
Is there a limit to how many sheets I can have in one workbook?

+
Excel 2003 supports up to 255 sheets in a single workbook, which is usually sufficient for most purposes. However, large workbooks with numerous sheets can slow down performance.
What happens when I use Excel 2003 files with newer Excel versions?

+
Newer Excel versions are typically backward compatible and can open and work with Excel 2003 files. However, you might encounter issues with features or macros not supported in Excel 2003, prompting conversion or compatibility checks.