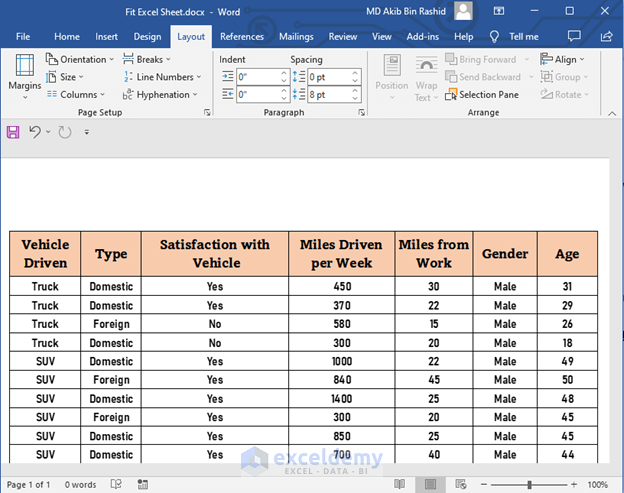5 Ways to Remove Flip Sheet in Excel Quickly

Microsoft Excel remains a cornerstone in data management and analysis. From financial analysts to data scientists, Excel's grid-like interface is a familiar sight. Yet, there are certain quirks that users encounter, one of which is the infamous "flip sheet" or "phantom sheet" issue. This problem arises when hidden sheets can still affect cell references, formulas, and layouts, even though they aren't visible to the user. In this post, we'll delve into 5 ways to remove flip sheet in Excel quickly, ensuring your work remains unhindered by these ghostly spreadsheets.
1. Using the VBA Macro

VBA (Visual Basic for Applications) allows Excel users to automate tasks, including the removal of flip sheets. Here’s how to do it:
- Press Alt + F11 to open the VBA editor.
- In the Project Explorer, locate the workbook you’re working on and right-click, choosing “Insert” > “Module.”
- Copy and paste the following code into the module:
Sub RemoveHiddenSheets()
Dim ws As Worksheet
For Each ws In ThisWorkbook.Worksheets
If ws.Visible = xlSheetHidden Then
ws.Delete
End If
Next ws
End Sub
⚠️ Note: This method will permanently delete hidden sheets. Ensure you have a backup before proceeding.
2. Manual Sheet Visibility

For users wary of macros, manually adjusting sheet visibility is a safer option:
- Right-click any visible sheet tab and choose “Unhide.”
- In the “Unhide” dialog box, select the sheet you wish to view or delete. Remember, if the sheet you want to delete is hidden and not on this list, you might need to make all sheets visible first.
- After making the sheet visible, delete it by right-clicking its tab and selecting “Delete.”
3. Using the “Watch Window”

The Watch Window in Excel provides a way to inspect cell references, which can sometimes reveal hidden sheets:
- Navigate to the “Formulas” tab and select “Watch Window.”
- In the “Watch Window,” click “Add Watch.”
- Enter a cell reference you believe is linked to a hidden sheet.
- If a hidden sheet exists, it will be mentioned in the “Workbook” and “Sheet” columns of the Watch Window. Use the “Workbook” name to find the worksheet in the VBA Project Explorer for manual deletion.
4. Go to Special Feature

Excel’s “Go To” feature can help identify and manage hidden cells, which can indicate flip sheets:
- Press Ctrl + G or select “Find & Select” > “Go To” in the “Home” tab.
- Choose “Special” and then “Formulas,” selecting all types that might be linked to hidden sheets.
- Click “OK,” and Excel will select cells with formulas. From here, check if any formulas reference non-existent sheets, indicating a hidden sheet’s presence.
5. Examining Cell Links

Sometimes, the issue isn’t with the sheets themselves but with cell references. Here’s how to check:
- Select the cell containing a formula or reference you suspect is linked to a hidden sheet.
- Check the formula bar for any references to other sheets or workbooks.
- If you find an unexpected sheet name, trace dependents or precedents to locate and possibly remove the hidden sheet reference.
To wrap up, managing flip sheets in Excel can be a challenge, but with these techniques, you're now equipped to tackle these spectral spreadsheets. Each method provides a unique approach, catering to different user preferences and Excel expertise levels. Remember to proceed with caution, especially when using macros or deleting sheets, as changes can have wide-reaching consequences in your workbook. By ensuring your data is free from these hidden influences, you'll enhance your productivity and the accuracy of your analyses.
What is a flip sheet in Excel?

+
A flip sheet, sometimes called a phantom or hidden sheet, is a worksheet in Excel that is not visible to the user but can still affect cell references, formulas, and the layout of visible sheets.
Are there any risks associated with deleting hidden sheets?

+
Yes, deleting hidden sheets can disrupt formulas, named ranges, or external links that reference these sheets. Always ensure you have a backup before making such changes.
Can I undo the deletion of a hidden sheet?

+
Unfortunately, once a sheet is deleted, it cannot be recovered through regular Excel functions. You would need to restore from a backup or use advanced data recovery techniques.
Is there a way to permanently hide sheets without affecting formulas?

+
Yes, you can change the sheet’s visibility setting from “xlSheetHidden” to “xlSheetVeryHidden” via VBA, which means the sheet won’t be listed in the “Unhide” dialog but can still be accessed programmatically.
How can I check for external links to hidden sheets?

+
To find external links, go to “Data” > “Edit Links.” This will list all external links. If any links reference your hidden sheets, you can investigate or remove them as necessary.