Fit Your Document to One Excel Sheet Easily
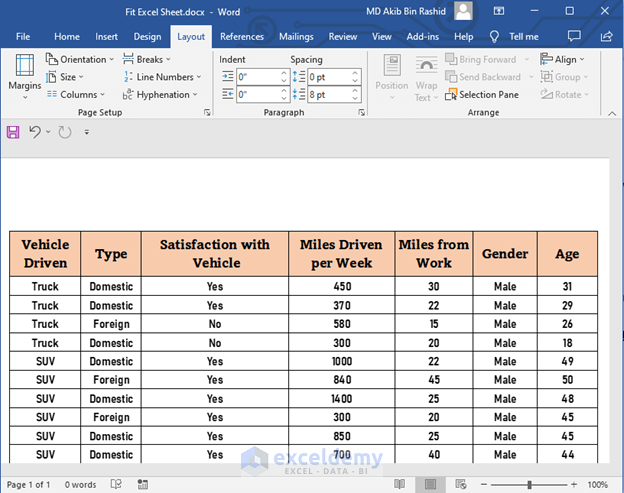
Introduction

Are you tired of your Excel document spilling over multiple sheets, making it hard to track your data? You're not alone! This comprehensive guide will delve into various methods to fit your document into one Excel sheet easily, allowing you to manage your data more efficiently. Whether you're a beginner or an Excel veteran, these tips will help streamline your work process.
Understanding Excel Sheet Limitations

Before we jump into the methods, it's essential to understand what Excel can handle:
- The maximum number of rows in an Excel worksheet is 1,048,576.
- The maximum number of columns is 16,384, with columns labeled A to XFD.
These limitations mean that if your document has more data than these limits, you'll need to adjust or modify your data to fit within one sheet.
Techniques to Fit Data into One Sheet
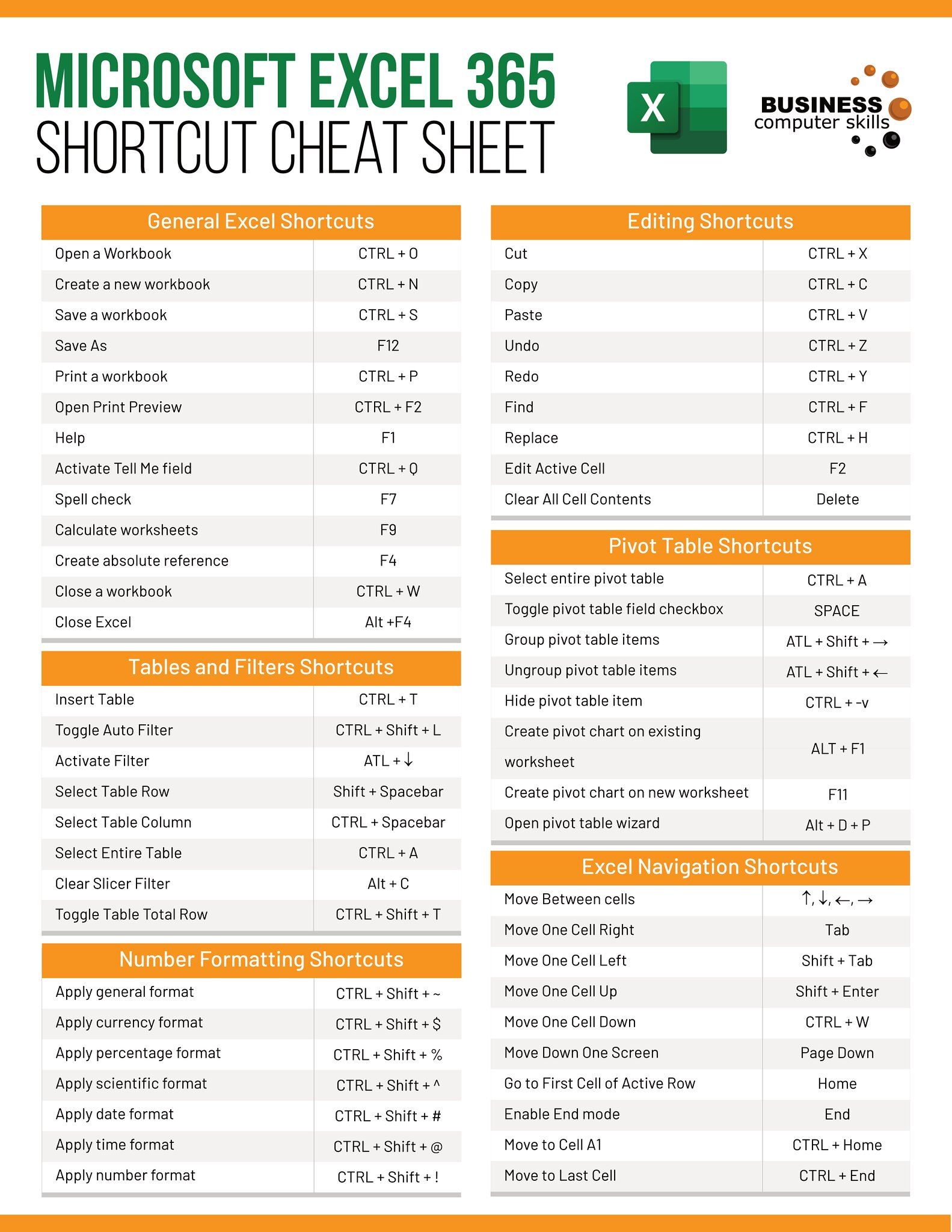
1. Optimize Data Usage

Start by analyzing your data:
- Are there any duplicate entries that could be merged?
- Are there unneeded columns or rows?
Eliminating redundant data can free up significant space. Here’s how:
- Find Duplicates: Use the
Conditional Formattingfeature to highlight duplicates. - Merge or Delete: Merge or delete unnecessary duplicates.
- Remove Unnecessary Columns/Rows: If data isn't critical, consider removing it.
🚀 Note: Always keep a backup of your original data before making changes.
2. Use Smart Formatting

Here are some formatting tricks to reduce the data footprint:
- Merge Cells: Combine similar data into one cell to save rows.
- Condense Headers: Shorten headers or use abbreviations.
- Use Drop-Downs: Implement data validation to ensure consistency and save space.
| Function | Description |
|---|---|
| Conditional Formatting | Helps to highlight duplicates for easy management. |
| Data Validation | Enables drop-down lists to save cell space. |

3. Utilize Excel's Features

Excel has numerous built-in features that can help manage data:
- Text-to-Columns: Split data into multiple columns if it's crammed into one.
- Consolidate: Use this function to combine data from different ranges or workbooks into a single range.
- Data Filters: Show only relevant data, effectively reducing visual clutter.
🔍 Note: The Consolidate feature works best when data structures across sheets are consistent.
4. Excel Formulas and Functions

Leverage Excel’s power through formulas:
- SUMIF or AVERAGEIF: Perform calculations based on conditions to reduce the need for extensive data entry.
- VLOOKUP or INDEX-MATCH: Consolidate and link data from multiple sources into one sheet.
- Concatenate: Combine information from multiple columns into a single column where feasible.
5. External Tools and Macros

For more complex data management:
- VBA Macros: Automate repetitive tasks or rearrange data to fit one sheet.
- Power Query: Transform and combine data from various sources efficiently.
⚠️ Note: Be cautious when using macros, ensure they come from a trusted source, or learn VBA yourself to tailor them to your needs.
Wrapping Up
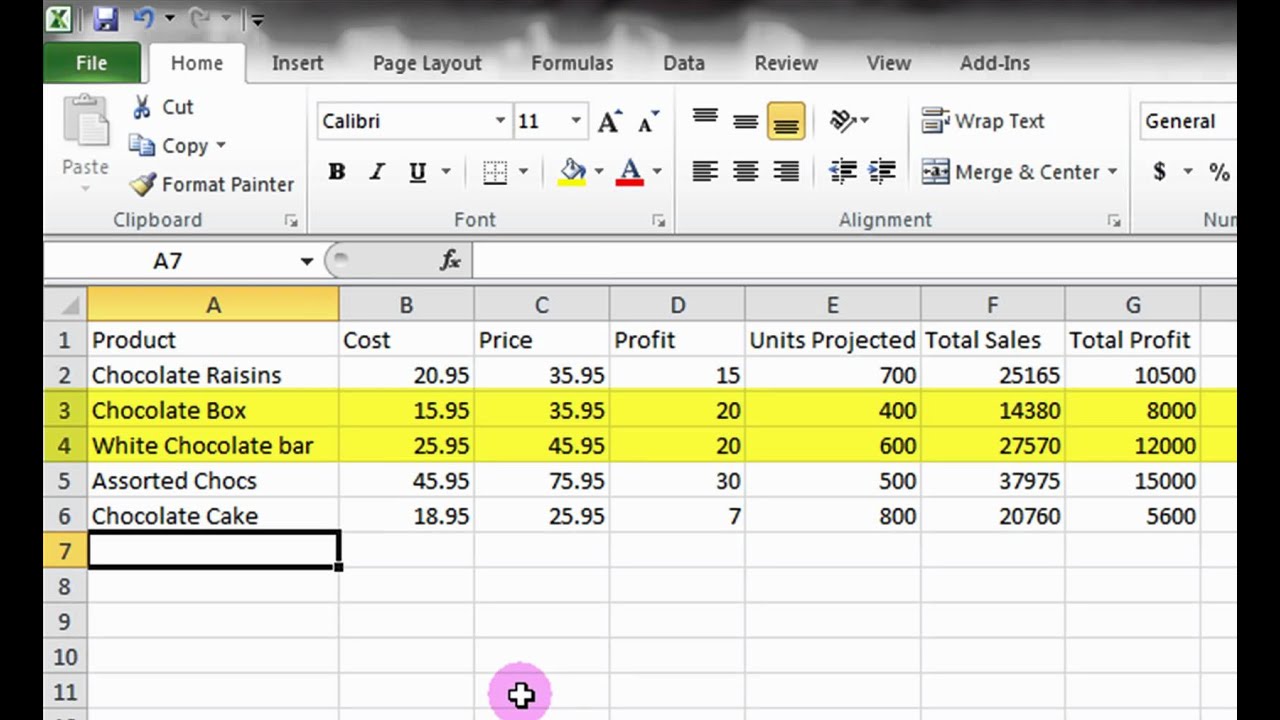
Now you know several methods to fit your document into one Excel sheet, from optimizing data usage to employing Excel's sophisticated tools. Remember, the key is to analyze and adjust your data, use smart formatting, and leverage Excel's features to your advantage. Keep in mind that while these methods will help you stay within Excel's sheet limits, large datasets might still require a structured approach or might prompt considering external databases or specialized software for data management.
How do I merge cells in Excel without losing data?
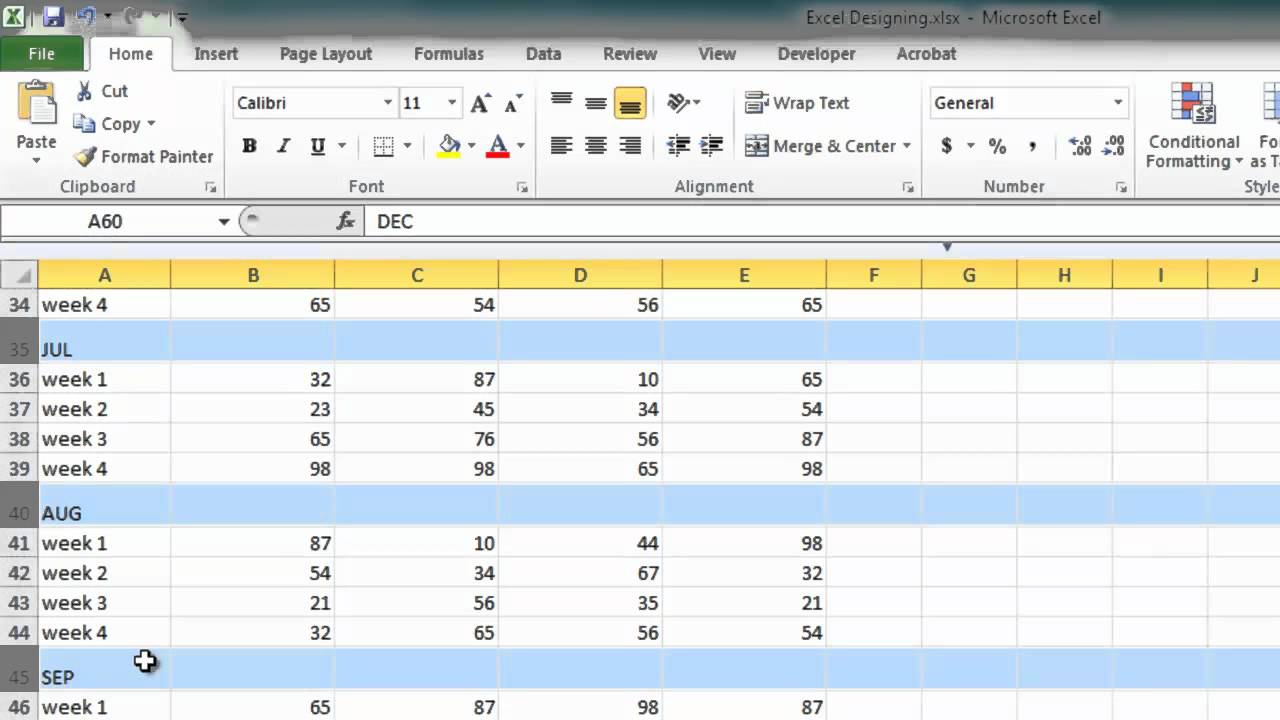
+
To merge cells without losing data, copy the data from the cells you want to merge, then use “Alt + Enter” to combine them into one cell before merging. This ensures all data is preserved.
What should I do if my data exceeds Excel’s row limit?

+
If you hit Excel’s row limit, consider using external databases like SQL Server or access, or employ data segmentation where you split data into different sheets or workbooks.
Can I use a macro to automatically fit data into one sheet?

+
Yes, you can create a VBA macro to automate the process of merging, condensing, and organizing data to fit into one Excel sheet, but be cautious of the macro’s source.