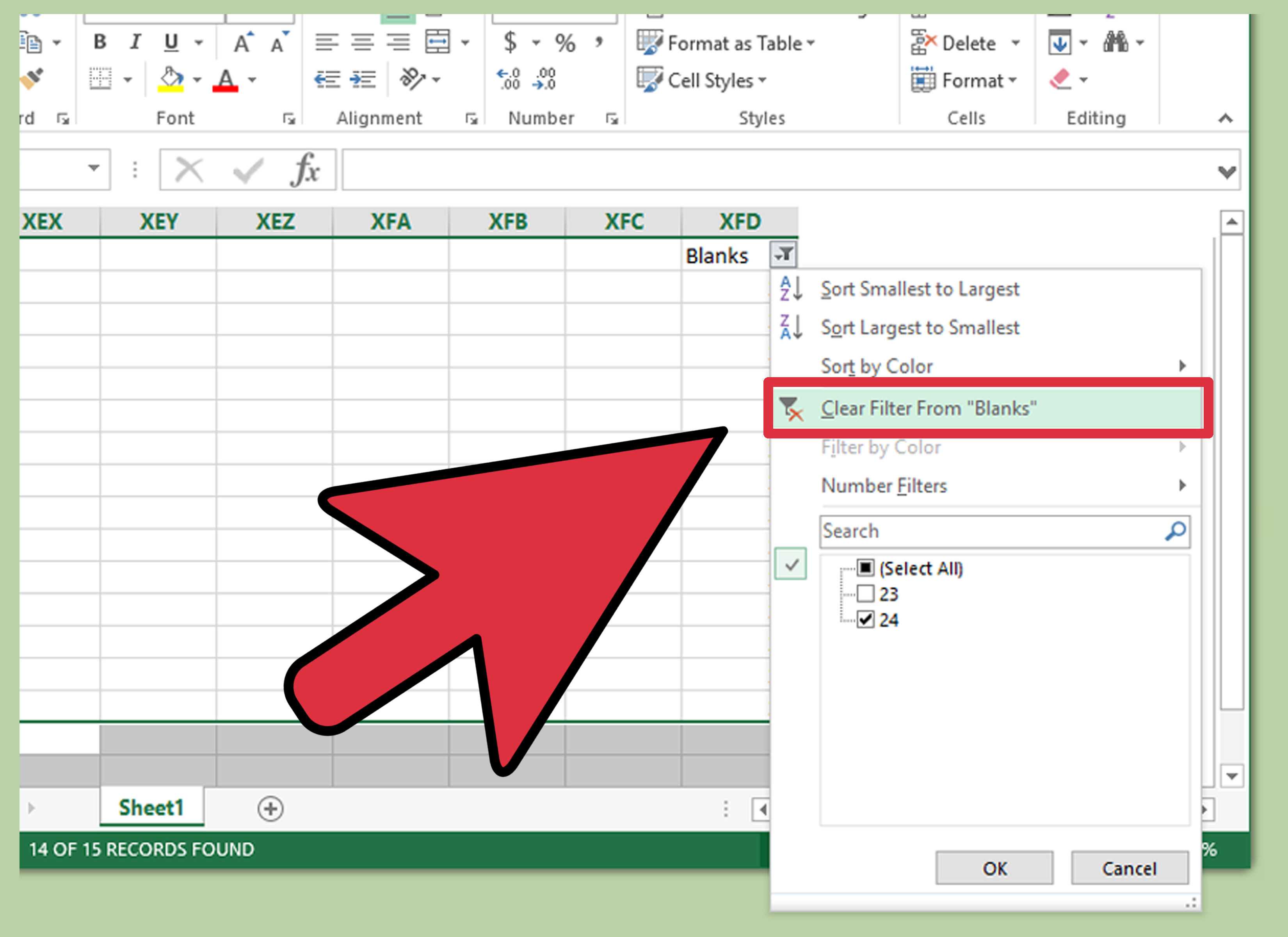Unhide Sheets in Excel Easily: Quick Guide

Working with Microsoft Excel often involves managing multiple worksheets within a single workbook. Sometimes, sheets might be hidden by collaborators, automation tools, or even yourself for organizational purposes. Here's a comprehensive guide on how to unhide sheets in Excel, ensuring you have full control over your workbook's visibility settings.
Why Sheets Get Hidden

Before we dive into the process, understanding why sheets are hidden can give insight into Excel’s functionality:
- Data Protection: Hiding sheets can protect sensitive information from unintended edits.
- Clutter Reduction: To minimize workspace clutter, sheets used for calculations or data storage are often hidden.
- Automation: Macros might hide sheets during complex data operations to streamline the process.
How to Unhide Sheets in Excel
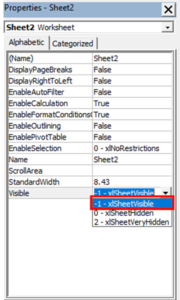
Unhiding sheets can be accomplished through several methods:
Unhide One Sheet

If only one sheet is hidden:
- Right-click on any sheet tab at the bottom of your Excel window.
- Choose Unhide from the dropdown menu.
- From the Unhide dialog box, select the sheet you want to reveal and click OK.
Unhide Multiple Sheets

If you have several sheets hidden, follow these steps:
- Right-click on a visible sheet tab.
- Select Unhide. If multiple sheets are hidden, this might take you to a list.
- Select the sheets you want to show, and click OK.
Unhide All Sheets via VBA

For a more programmatic approach, especially if you deal with large workbooks:
- Press Alt + F11 to open the Visual Basic Editor (VBE).
- Insert a new module by going to Insert > Module.
- Copy and paste the following code:
- Close the VBE window, return to Excel, and run the macro using Alt + F8 then selecting UnhideAllSheets.
Sub UnhideAllSheets()
Dim ws As Worksheet
For Each ws In ThisWorkbook.Sheets
ws.Visible = xlSheetVisible
Next ws
End Sub
💡 Note: Enabling macros can pose security risks. Always ensure macros come from trusted sources.
Notes on Hiding Sheets

Hiding sheets doesn’t secure your data; it only reduces visibility. Here are some additional considerations:
- If sheets are hidden using VBA (ws.Visible = xlSheetVeryHidden), they won’t show up in the Unhide dialog box.
- To unhide these ‘very hidden’ sheets, you’d need to run VBA code similar to the example above, replacing xlSheetVisible with xlSheetVisible.
- Hiding sheets can prevent accidental editing but does not protect the sheet from deletion.
Using Keyboard Shortcuts

Speed up the process of unhiding sheets with these shortcuts:
| Action | Windows Shortcut | Mac Shortcut |
|---|---|---|
| Open Unhide Dialog | Ctrl + Shift + 9 | Cmd + Shift + 9 |
| Open VBE for Macro | Alt + F11 | Fn + Alt + F11 |
| Run Macro | Alt + F8 | Fn + Option + F8 |

While working in Excel, remembering these shortcuts can significantly improve your workflow efficiency.
To summarize, Excel provides multiple ways to unhide sheets, from straightforward menu options to VBA solutions for complex workbooks. Understanding these methods can enhance your Excel experience by simplifying navigation and organization within your spreadsheets.
Why can’t I unhide a sheet in Excel?

+
If a sheet is set to “Very Hidden” using VBA, it won’t appear in the Unhide dialog. You’ll need to use VBA to change its visibility back to “Visible.”
Can I unhide multiple sheets at once without VBA?

+
Unfortunately, Excel’s built-in menu options only allow you to unhide one sheet at a time. For multiple sheets, you’ll need to use a VBA macro.
Is there a way to prevent others from unhiding sheets in my workbook?

+
You can protect your workbook with a password to restrict users from making structural changes, including unhiding sheets. However, this isn’t foolproof as VBA can bypass most protection measures.