Easily Send Excel Sheets Without Formulas: Quick Guide

When working with Excel, many users are confronted with a common challenge: how to share an Excel sheet without revealing the intricate formulas that took hours to develop. This need arises whether you are an analyst sharing reports, a business owner submitting financials to the board, or a teacher distributing assignments to students. Protecting the formulas in your spreadsheets can prevent unauthorized editing, misuse, or even intellectual property theft. In this detailed guide, we'll explore multiple methods for sending an Excel sheet without formulas, ensuring your data is protected while maintaining the integrity of the information being shared.
Understanding the Problem

Before we dive into solutions, it’s important to understand why sharing Excel sheets with unprotected formulas can be problematic:
- Security: Confidential formulas can be misused or stolen.
- Data Integrity: Unintended modifications can corrupt data.
- Intellectual Property: Complex formulas are often the result of significant effort and creativity.
Method 1: Copy and Paste as Values
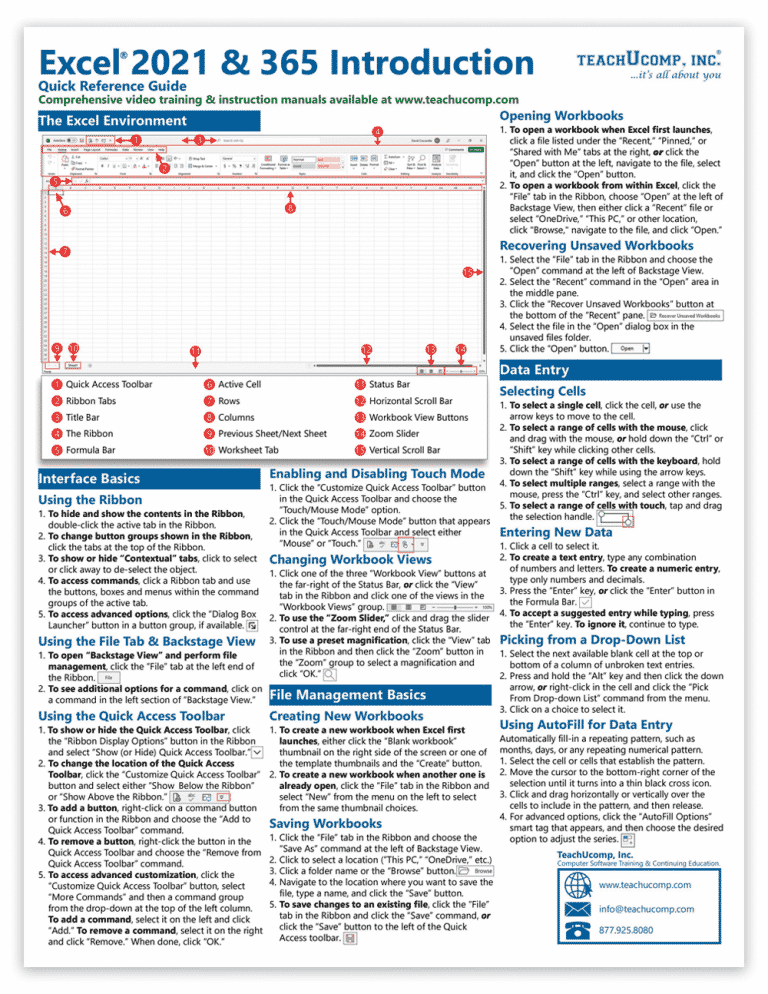
The simplest way to share an Excel sheet without formulas is to copy and paste the data as values. Here’s how to do it:
- Open your Excel sheet.
- Select all the cells containing data.
- Right-click and choose ‘Copy’ or press Ctrl + C.
- Open a new Excel sheet or a new tab.
- Right-click on the cell where you want to paste and select ‘Paste Values’ from the ‘Paste Special’ options.
This method effectively removes all formulas, leaving only the calculated results. Here is what this action accomplishes:
- Removes all formulas, replacing them with their output values.
- Your original sheet remains intact with all formulas.
- The new sheet can be shared without fear of formula exposure.
Method 2: Use Excel’s Built-in Options

Excel provides options to share sheets without formulas, including:
Convert Formulas to Values

Instead of copying and pasting:
- Select all cells with formulas in your sheet.
- Go to ‘Home’ tab.
- Click on ‘Copy’ then ‘Paste Special’ and choose ‘Values’.
- Now save the file or create a new copy with this version.
Protect Sheet

Protecting the sheet can limit what users can do with your Excel file:
- Go to the ‘Review’ tab.
- Click on ‘Protect Sheet’.
- Uncheck options like ‘Edit Objects’, ‘Select Locked Cells’, and ensure ‘Edit Cells’ is unchecked.
- Optionally, you can set a password for unlocking the sheet.
This method prevents any changes to your formulas or the sheet’s structure, but note that the formulas are still present in the cell contents.
Method 3: Excel Add-ins for Data Protection

There are several add-ins available for Excel that enhance data protection:
- XLProtect: Encrypts cells or entire sheets, making formulas invisible or protected.
- ExcelLock: A tool that can lock parts of an Excel sheet to prevent editing.
- Office Insider: Provides the ability to share workbook previews, showing data but not formulas.
Each add-in has its own features, so choose one based on your specific needs for sharing data securely.
Method 4: Save as PDF

If you don’t need an editable version, saving the Excel file as a PDF provides a straightforward solution:
- Open your Excel sheet.
- Go to ‘File’ > ‘Save As’.
- Choose ‘PDF’ as the file type.
- Ensure ‘Formulas’ are not selected for conversion to PDF.
- Save the file.
This method is ideal for when you only want to share the visual representation of data.
Considerations and Best Practices

When deciding how to share your Excel sheets without formulas, keep these considerations in mind:
- Version Control: Maintain versions of your sheets, with and without formulas.
- Data Privacy: Ensure sensitive data is handled according to privacy policies.
- Recipient Expectations: Understand what your recipients need from the shared file.
- Communication: Clearly inform recipients about what they can expect from the shared sheet.
💡 Note: Always verify that the shared sheet contains only the necessary data to prevent unintended information leakage.
Protecting Excel formulas while sharing data is crucial for maintaining security, data integrity, and intellectual property. By using methods like copying and pasting as values, utilizing Excel's built-in protection features, employing third-party add-ins, or saving as PDF, you can safely share your sheets. The key is to understand your sharing goals and the expectations of your recipients, adapting your approach as needed to ensure everyone benefits from the shared information while keeping your formulas secure.
Can I share an Excel sheet without formulas but still allow editing of data?

+
You can use the ‘Protect Sheet’ feature in Excel, allowing editing of unlocked cells while keeping the formulas protected. However, this might not completely hide the formulas, as they could still be viewed in cell contents.
What if I want to share an Excel file with colleagues who should be able to make changes to the data?

+
Consider creating a version of the file where you’ve removed formulas using the ‘Copy and Paste as Values’ method, then share this version. Or, use Excel Online’s sharing features to limit what they can do with your formulas.
Is there any way to ensure that someone doesn’t reverse-engineer the formulas from the shared data?

+
To protect against reverse-engineering, avoid sharing sheets with complex calculations. Consider summarizing data or using third-party tools for more robust protection.
How can I share an Excel file with clients securely?

+
Consider using secure file transfer services or cloud storage with appropriate access controls. You might also convert the file to PDF or remove formulas before sharing.
Are there any tools available for Excel that automatically hide formulas while sharing?

+
Yes, tools like XLProtect, ExcelLock, or Microsoft’s Office Insider can provide such functionality. However, always ensure the tool meets your security and sharing requirements.


