Add a New Sheet to Excel Workbook Easily
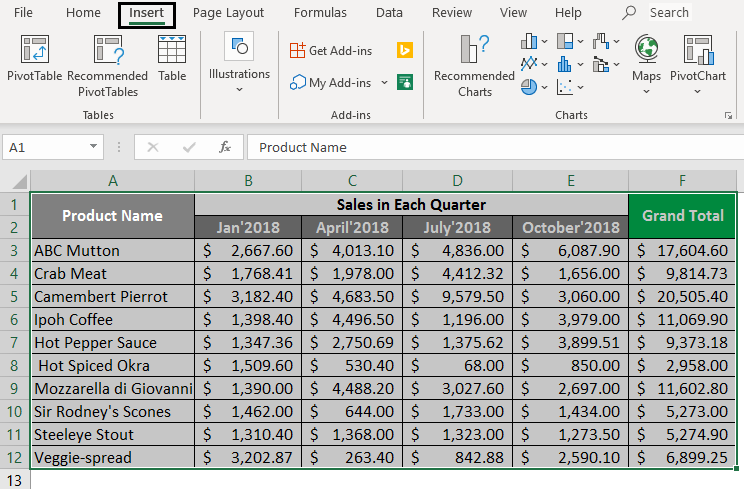
In the digital age, Microsoft Excel remains a powerhouse tool for organizing, analyzing, and storing data. One of the basic yet essential features for users is the ability to add a new sheet to an Excel workbook. Whether you're managing finances, tracking inventory, or compiling research data, knowing how to efficiently add new sheets can streamline your workflow. This guide will walk you through the process, ensuring even beginners can master this simple yet crucial task.
Understanding the Basics of Excel Sheets

Before diving into the how-to, it’s vital to grasp what Excel sheets are and how they function within a workbook:
- Workbook: This is your Excel file containing all your worksheets.
- Sheet (Worksheet): A single page within the workbook where data is organized in a grid of rows and columns.
- Sheets Tab: Located at the bottom of the Excel window, these tabs allow navigation between different sheets.

How to Add a New Sheet

Here’s how you can add a new sheet to your Excel workbook in different ways:
Using the Plus Sign at the Bottom

- At the bottom of your Excel window, next to your existing sheets, you’ll find a small icon with a plus sign.
- Click this icon to instantly insert a new sheet, which will be named “Sheet1,” “Sheet2,” etc., by default.
Right-Clicking on Existing Sheet Tabs

- Right-click on any of the existing sheet tabs at the bottom.
- From the context menu, select Insert.
- In the dialog box, ensure Worksheet is selected, then hit OK.
Using Keyboard Shortcuts

For those who prefer keyboard shortcuts:
- Press Shift + F11 on your keyboard. This will immediately insert a new worksheet.
From the Excel Ribbon

If you prefer to use the menu:
- Navigate to the Home tab on the ribbon.
- Click on the small triangle next to Insert Sheet in the Cells group.
- A new sheet will be added to your workbook.
Renaming a New Sheet

Once you’ve added your sheet, you might want to rename it for clarity:
- Double-click on the sheet tab you wish to rename. Type in the new name and press Enter.
Managing Multiple Sheets

As your workbook grows, managing multiple sheets becomes crucial:
Copying a Sheet

- Right-click on the sheet tab you want to copy.
- Select Move or Copy….
- In the dialog box, choose where you want to place the copy and ensure Create a copy is checked before clicking OK.
Reordering Sheets

- Click and hold the sheet tab you want to move. Drag it to its new position.
Grouping Sheets

To perform operations on multiple sheets at once:
- Click the first sheet tab, hold down Ctrl, and click additional tabs you want to group.
- Any changes made to one sheet in this group will apply to all grouped sheets.
Why Add Sheets?

Here are some reasons why you might need to add new sheets:
- Organization: Keep different aspects of your data separate for clarity and focus.
- Collaboration: Each team member can have their own sheet, or sheets can be used for different project phases.
- Analysis: Isolate data sets for specific analysis or reporting.
Common Pitfalls to Avoid

Here are a few mistakes beginners often make:
- Overloading a Single Sheet: Keep your data manageable by creating new sheets for different datasets or analyses.
- Ignoring Sheet Names: Always rename sheets for better reference and project management.
- Not Grouping Sheets for Consistency: If you need to make bulk edits, ensure all relevant sheets are grouped.
🚀 Note: Remember, Excel has a limit on the number of sheets you can have in one workbook. The current limit is approximately 255 in most versions. If you reach this limit, consider breaking your data into multiple workbooks.
Maximizing Excel Efficiency

To get the most out of Excel:
- Use Keyboard Shortcuts: Learn them to speed up your workflow.
- Employ Data Validation: This helps in maintaining data integrity across sheets.
- Consider Macros: For repetitive tasks involving multiple sheets, macros can be a game changer.
Final Insights

Knowing how to add, manage, and optimize Excel sheets is fundamental for anyone dealing with data analysis or information management. This skill, though basic, forms the foundation upon which more complex Excel functionalities are built. Remember, Excel’s versatility means there’s always more to learn, but mastering the basics like adding and organizing sheets is a great starting point. Let this guide be your stepping stone towards becoming an Excel pro, making your data management tasks easier, more efficient, and more impactful.
Why can’t I add a new sheet in Excel?
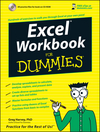
+
Excel has a workbook sheet limit. If you exceed this, you won’t be able to add more sheets. Try reducing sheets or use multiple workbooks.
How can I quickly switch between sheets?

+
Use Ctrl + Page Up to move to the previous sheet and Ctrl + Page Down to move to the next sheet.
Can I color code sheet tabs for organization?
+Yes, right-click the sheet tab and select Tab Color to assign colors to sheets for easier organization.