5 Simple Steps to Remove Buttons in Excel
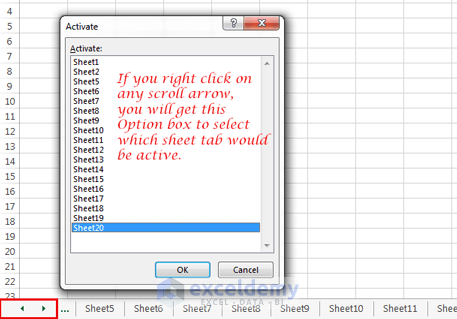
In this comprehensive guide, we'll delve into the simple yet effective steps to remove buttons from your Excel spreadsheets. Whether you're looking to clean up your interface, streamline your workbook, or simply troubleshoot some problematic buttons, understanding how to eliminate them can be incredibly useful. Let's walk through the process together.
Step 1: Identifying the Buttons in Excel


Before you can remove any buttons, you need to:
- Open your Excel workbook where the buttons are located.
- Look through your worksheets to find all instances of buttons. Buttons can appear in various forms:
- Form controls
- ActiveX controls
- Buttons created through VBA
- Check the ‘Developer’ tab if it’s not visible, go to File > Options > Customize Ribbon, and then check the ‘Developer’ under ‘Main Tabs’ to ensure it’s enabled.
Step 2: Accessing the Controls for Removal
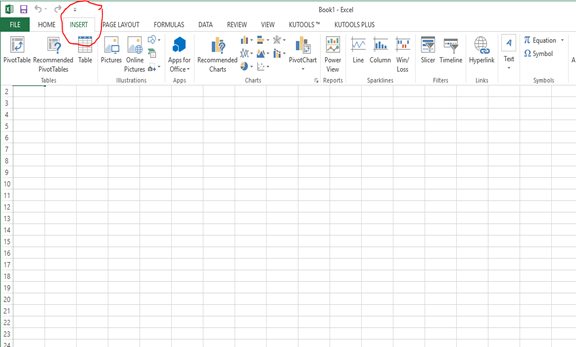
To proceed with removing buttons, you’ll need to access the appropriate controls:
- Click on the ‘Developer’ tab to reveal the ‘Controls’ group.
- Select the correct tool for the button type:
- For Form controls, use the Design Mode button.
- For ActiveX controls, ensure you’re in Design Mode as well.
- VBA buttons might require you to go into VBA editor to remove them.
Step 3: Removing the Buttons

Now that you’ve got the right controls:
- Click on the button you wish to remove to select it.
⚠️ Note: Make sure you are in Design Mode when removing ActiveX controls or Form controls.
- Press Delete or right-click and choose ‘Delete’ or ‘Remove’ from the context menu.
Here’s a simple table showing which controls correspond to which Excel buttons:
| Control Type | Button Type | Removal Method |
|---|---|---|
| Form Controls | Standard buttons | In Design Mode, select and delete |
| ActiveX Controls | Complex buttons | In Design Mode, select and delete |
| VBA | Custom VBA buttons | VBA Editor deletion |
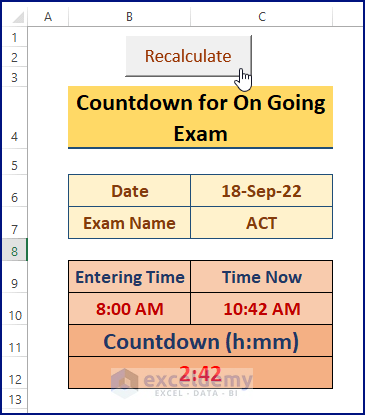
Step 4: Cleaning Up After Button Removal

After removing the buttons, you might want to:
- Review the functionality of any macros or scripts associated with the buttons.
🔍 Note: If a button was linked to a macro, that macro will still exist unless you delete it manually.
- Ensure that any related code or references are updated or removed from your workbook.
Step 5: Verifying the Removal
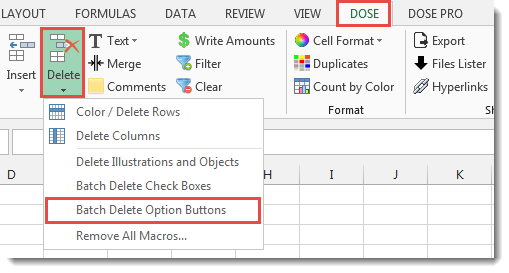
The final step is to confirm the buttons have been removed:
- Navigate through each sheet in your Excel workbook to ensure no buttons remain.
- Test any macros or features that were previously linked to buttons to make sure they still work or have been appropriately replaced.
By following these steps, you’ll have successfully removed buttons from your Excel sheets, giving you a cleaner and more organized workspace. However, keep in mind that the removal might affect any linked functionalities or macros, so it’s wise to review and adjust your spreadsheet accordingly.
In summary, removing buttons from Excel involves identifying the type of button, accessing the correct tools to manipulate them, deleting the buttons, cleaning up related code or scripts, and verifying that all buttons have been successfully removed. This process ensures your Excel workbook remains functional and tailored to your needs, without the clutter of unnecessary buttons.
Can I undo button removal in Excel?

+
No, Excel does not provide an undo feature for button removal. Make sure to save a backup or understand the implications before removing buttons.
How can I add buttons back into Excel?

+
You can add buttons back by using the ‘Developer’ tab. Go to ‘Insert’, choose the type of button you want, and draw it on your worksheet.
What happens to the macros associated with removed buttons?
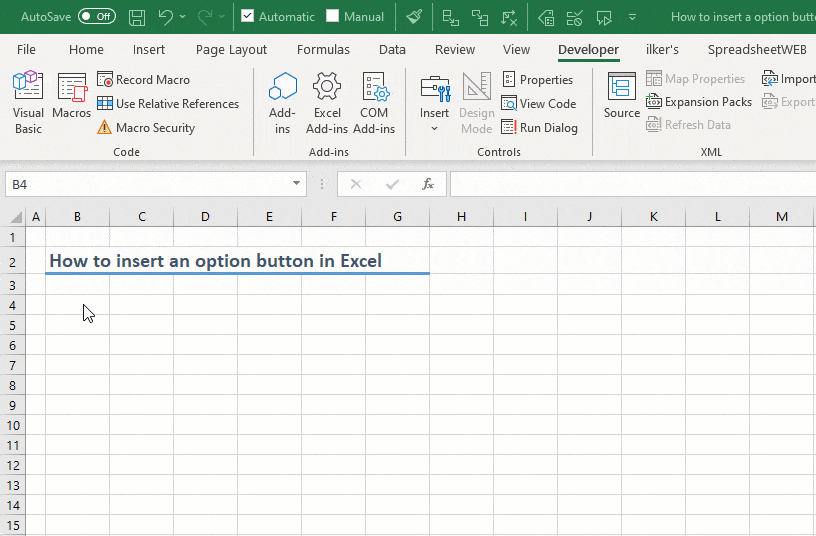
+
The macros will still exist in your VBA project, but they won’t be triggered by the button. You might need to adjust or delete them manually.