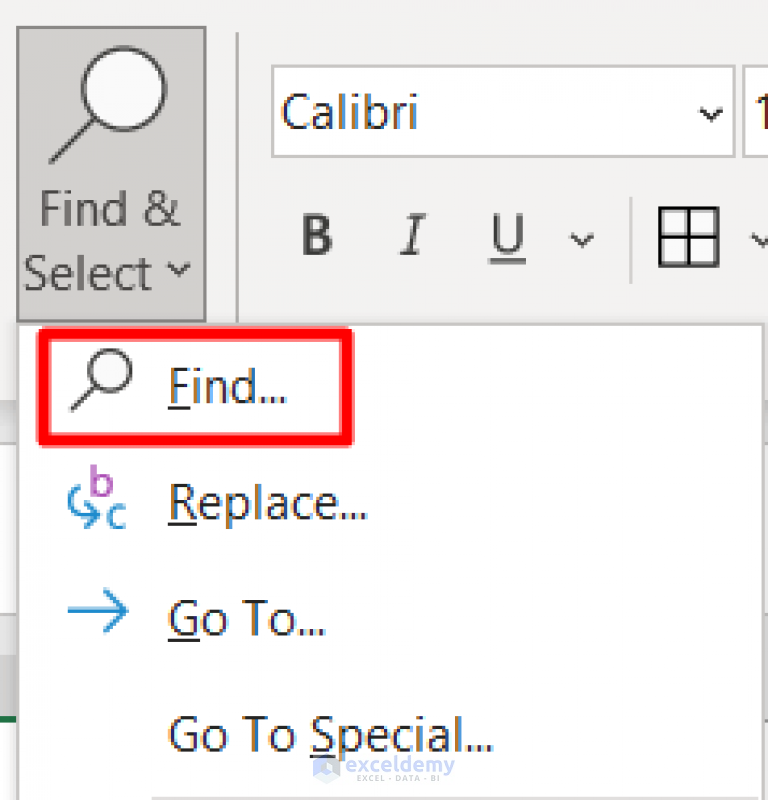5 Easy Steps to Convert Excel to Labels

Spreadsheets are essential tools in many businesses for managing and organizing data. Microsoft Excel, in particular, stands out for its versatility and widespread use. However, when it comes to printing this data, especially for labels, things can get a bit complicated. Labels can include addresses for mailing, inventory tags, or product descriptions for retail, and knowing how to convert Excel data into label format can save time and reduce errors. Here, we'll explore five straightforward steps to convert Excel to labels.
Step 1: Preparing Your Excel Data

Before you begin converting your data into labels, it’s crucial to have your Excel worksheet organized properly:
- Check for blank rows or columns: Ensure there are no unnecessary blank rows or columns that could interfere with the label printing process.
- Separate data fields: Each piece of data like name, address, city, should be in separate columns. This setup will facilitate the mail merge process.
- Consistent formatting: Make sure all data is consistently formatted to avoid any misalignment or confusion in label placement.
💡 Note: Clean your data by removing or fixing duplicates, spaces, or typos to ensure the accuracy of the printed labels.
Step 2: Accessing Mail Merge in Microsoft Word

Microsoft Word is an excellent tool for setting up the label layout. Here’s how to start:
- Open Microsoft Word and go to File > New to select a blank document.
- Navigate to the Mailings tab on the ribbon.
- Click on Start Mail Merge and choose Labels.
- Select your label Label Vendor and Product Number from the list provided or define a custom label size if needed.
Step 3: Importing Excel Data into Word

Now, let’s bring your Excel data into Word for the mail merge:
- In Word, go to Select Recipients > Use an Existing List.
- Select your Excel worksheet from your computer.
- Confirm the data source by clicking OK.
- After the import, your data fields will appear in the Write & Insert Fields section.
| Field | Description |
|---|---|
| Name | Person's or business's name |
| Address | The street address for mailing |
| City | City of the recipient |
| State | State or province |
| Zip Code | Postal or ZIP code |
| Country | Country of the recipient (if applicable) |

Step 4: Designing Your Label Template

With your data linked, design your labels:
- Click in the first label on your sheet.
- Insert the fields from your data source into your label template by choosing Insert Merge Field for each piece of information.
- Position each field correctly on the label template.
- Once your first label looks good, click Update Labels to replicate the design across all labels.
Step 5: Printing Your Labels

You’re now ready to finalize and print your labels:
- Review your labels for accuracy using the Preview Results button.
- If everything looks correct, click Finish & Merge, then select Print Documents.
- Choose which records to print or opt for all.
- Set your printer to the appropriate label type and begin printing.
Printing labels from Excel isn't just about the convenience; it's about ensuring accuracy and efficiency in your labeling process. Whether you're mailing out holiday cards or setting up inventory, these steps make the process seamless and reliable.
To optimize your labels, always ensure your data is well-organized and that your printer settings match the label paper you’re using. Keep in mind, the process of converting Excel to labels can be made even more efficient by automating some of these steps or exploring mail merge add-ons that integrate directly with Excel.
What should I do if my Excel data isn’t organized?

+
First, clean your data. Remove duplicates, sort, and ensure each piece of information is in its own column to facilitate the mail merge process.
Can I use any printer for labels?

+
Most inkjet and laser printers support label printing, but ensure your printer can handle the thickness and adhesive backing of your label stock.
How do I ensure my labels align correctly?

+
Check your printer settings to confirm they match the size and type of labels you’re using. Use the label guides or adjust manually if possible.